Ti stai avventurando nel creare un evento a pagamento ma ti senti sopraffatto dalla moltitudine di guide utente a tua disposizione? Non temere: abbiamo progettato questa guida utente per essere la tua strada espressa verso il successo. Scopri i passaggi chiave che devi compiere all'interno del modulo Fattura, consentendoti di creare e gestire senza sforzo un evento a pagamento senza perderti nei dettagli. Il tempo è prezioso, e noi siamo qui per te - iniziamo a creare il tuo evento eccezionale senza intoppi.
- Attiva la sezione Pagamenti nell'Evento
- Attiva i tuoi Metodi di Pagamento
- Configura il tuo Registro e collegalo all'Evento
- Configura le tue Regole IVA e attivale nell'Evento
Attiva la sezione Pagamenti nell'Evento
Inizia attivando i pagamenti per i tuoi eventi, quindi procedi a stabilire i prezzi per le tue categorie e opzioni.
Modifica il Piano di Prezzi
- Vai a Generale > Essenziali nel tuo Modulo Evento.
- Imposta il piano di prezzi su "A pagamento".
- Seleziona la valuta per il tuo evento.
- Clicca sul pulsante "Salva".

Imposta un Prezzo per i tuoi Articoli
- Vai a Biglietti > Categoria o Biglietti > Opzioni nel tuo Modulo Evento.
- Clicca sul nome del tuo Articolo per modificarlo.
- Inserisci il prezzo desiderato nel campo "Prezzo".
- Clicca sul pulsante "Salva".

Attiva i tuoi Metodi di Pagamento
Hai la flessibilità di scegliere tra tre metodi di pagamento: pagamento online, bonifico bancario o un altro metodo di pagamento preferito. Sentiti libero di sceglierne uno o optare per una combinazione di metodi che meglio soddisfi le tue esigenze.
Pagamento online
- Vai al tuo Profilo > Metodi di Pagamento Online.
- Clicca sul pulsante "Aggiungi un metodo di pagamento" e seleziona uno dalla lista.
- Configura la gateway di pagamento scelta.
- Clicca sul pulsante "Salva".


- Vai a Pagamenti > Pagamenti nel tuo Modulo Eventi.
- Attiva l'interruttore Bonifico bancario.
- Seleziona la gateway di pagamento online che stai utilizzando.
- Inserisci il nome che sarà visualizzato come metodo di pagamento ai tuoi partecipanti.
- Attiva la "Annulla automaticamente le registrazioni non pagate" per consentire al sistema di annullare le registrazioni quando il pagamento non è stato effettuato entro il periodo indicato.
- Indica dopo quanti ore la registrazione sarà annullata se i partecipanti non completano il pagamento.
- Compila le altre informazioni che saranno visualizzate:
- Accanto al pagamento per spiegare ai tuoi partecipanti tutti i dettagli relativi a questo metodo di pagamento.
- Sulla pagina di check-out dopo un pagamento riuscito.
- Nella email di conferma dopo un pagamento riuscito.
- Sulla pagina di check-out dopo un tentativo di pagamento fallito.
- Nella email di pagamento fallito dopo un tentativo di pagamento fallito.
- Clicca sul pulsante "Salva".

Bonifico bancario
- Vai a Pagamenti > Pagamenti nel tuo Modulo Eventi.
- Attiva l'interruttore Bonifico bancario.
- Inserisci il nome che sarà visualizzato come metodo di pagamento ai tuoi partecipanti.
- Compila le altre informazioni che saranno visualizzate:
- Accanto al pagamento per spiegare ai tuoi partecipanti tutti i dettagli relativi a questo metodo di pagamento.
- Sulla pagina di check-out dopo un pagamento riuscito.
- Nella email di conferma dopo un pagamento riuscito.
- Sulla pagina di check-out dopo un tentativo di pagamento fallito.
- Nella email di pagamento fallito dopo un tentativo di pagamento fallito.
- Clicca sul pulsante "Salva".

Altro metodo di pagamento
- Vai a Pagamenti > Pagamenti nel tuo Modulo Eventi.
- Attiva l'interruttore Bonifico bancario.
- Inserisci il nome che sarà visualizzato come metodo di pagamento ai tuoi partecipanti.
- Compila le altre informazioni che saranno visualizzate:
- Accanto al pagamento per spiegare ai tuoi partecipanti tutti i dettagli relativi a questo metodo di pagamento.
- Sulla pagina di check-out dopo un pagamento riuscito.
- Nella email di conferma dopo un pagamento riuscito.
- Sulla pagina di check-out dopo un tentativo di pagamento fallito.
- Nella email di pagamento fallito dopo un tentativo di pagamento fallito.
- Clicca sul pulsante "Salva".

Configura il tuo Registro e collegalo all'Evento
Crea un Registro Fatture
Vai alla sezione Registri del Modulo Fattura.
- Clicca sul pulsante "Crea Registro".
- Compila le informazioni necessarie nella sezione "Principali":
- Profili - Questo campo è obbligatorio. Seleziona il profilo a cui si applicherà il Registro.
- Tipo di Registro - Per impostazione predefinita, il tipo è impostato su "fattura".
- Nome del Registro - Questo campo è obbligatorio. Inserisci il nome che verrà utilizzato per il tuo Registro nel backend.
- IVA o numero aziendale/EIN - Questo campo non è obbligatorio. Puoi inserire un numero di partita IVA valido per sovrascrivere il valore del Profilo sulla fattura.
- Numero aziendale aggiuntivo - Questo campo non è obbligatorio. Puoi inserire un numero aziendale aggiuntivo per sovrascrivere il valore del Profilo sulla fattura.
- Codice di contabilità dei costi - Questo campo non è obbligatorio. Puoi inserire un codice di contabilità dei costi se necessario.
- Regole IVA disponibili - Questo campo non è obbligatorio. Puoi collegare il tuo Registro alle Regole IVA create in precedenza. Una volta collegato, avrai l'opzione di scegliere tra tutte le Regole IVA collegate quando colleghi il tuo Registro a un Evento.
- Compila le informazioni necessarie nella sezione "Dettagli Fattura":
-
Prefisso Fattura - Questo campo è obbligatorio. Puoi definire il prefisso da utilizzare sulle tue fatture. Ad esempio, tutte le tue fatture inizieranno con INV-2024 (o la data del tuo evento).
-
Fattura inizia a - Questo campo è obbligatorio. Specifica il numero iniziale per la prima fattura generata. Per impostazione predefinita, la numerazione inizia da 1.
-
Testo fattura - Questo campo non è obbligatorio. Puoi inserire il testo che desideri visualizzare sulle tue fatture.
-
Termini fattura - Questo campo non è obbligatorio. Puoi inserire il testo che desideri visualizzare nei termini sulle tue fatture.
-
-
Se desideri che il testo della fattura venga visualizzato solo se la fattura non è stata ancora pagata, clicca sulla casella di controllo "Non visualizzare il testo sopra se la fattura è già stata pagata". In tal caso, i termini verranno visualizzati sulla fattura ma il testo no.
-
Compila le informazioni necessarie nella sezione "Dettagli Nota di Credito":
-
Prefisso Nota di Credito - Questo campo è obbligatorio. Puoi definire il prefisso da utilizzare sulle tue note di credito. Ad esempio, tutte le tue note di credito inizieranno con CN-2024 (o la data del tuo evento).
-
Nota di Credito inizia a - Questo campo è obbligatorio. Inserisci il numero che desideri visualizzare sulla prima nota di credito generata. Per impostazione predefinita, la numerazione inizia da 1.
-
Testo Nota di Credito - Questo campo non è obbligatorio. Puoi inserire il testo che desideri visualizzare sulle tue note di credito.
-
-
Clicca sul pulsante "Salva".
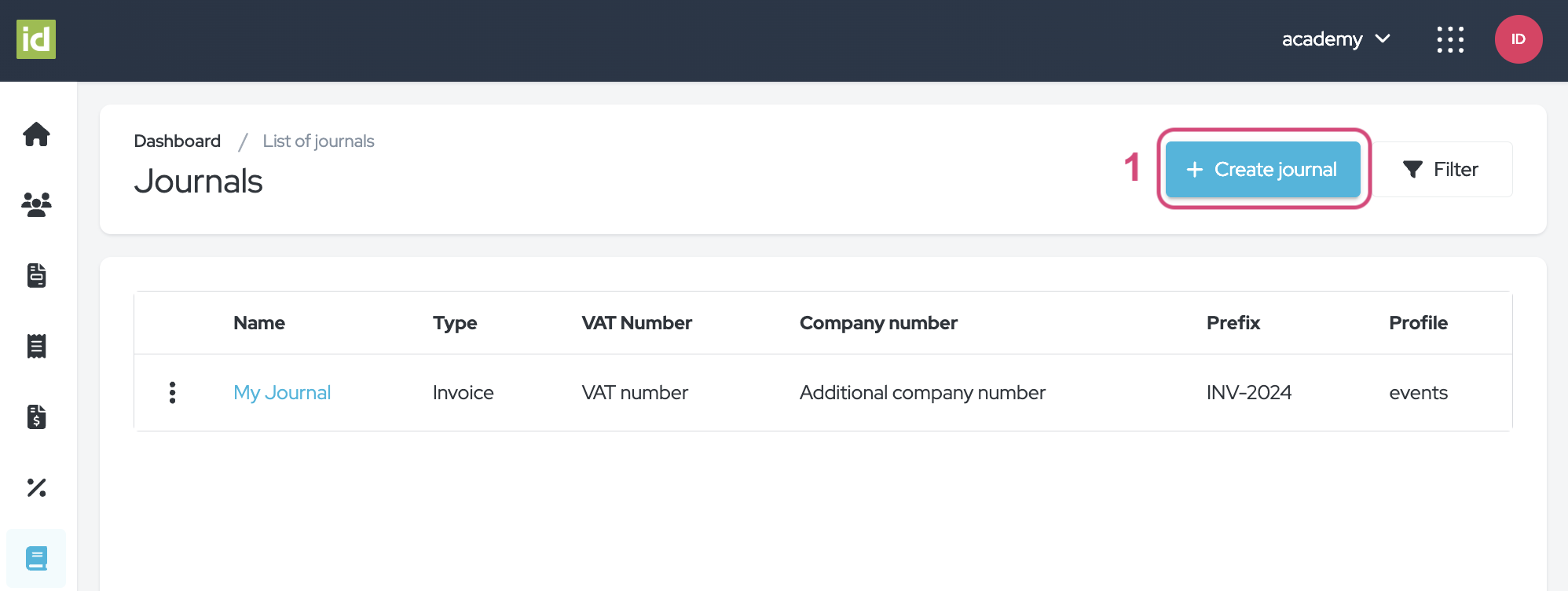
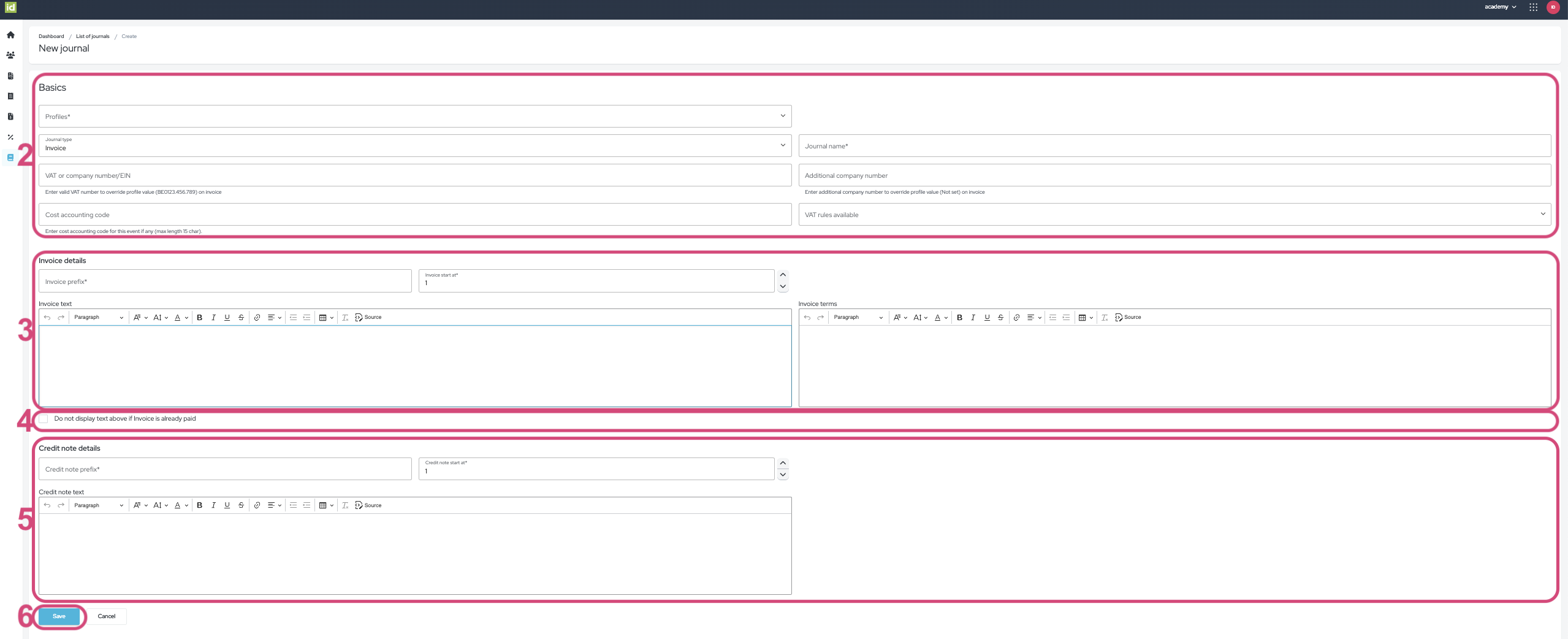
Collega il tuo Registro a un Evento
La creazione di fatture richiede il passaggio obbligatorio di collegare un registro al tuo evento.
- Vai a Money > Ricevute e fatture in idloom.events.
- Seleziona il Registro desiderato dalla lista dei "Registri" disponibili.
- Seleziona "Genera automaticamente fattura alla registrazione" per generare automaticamente le fatture.
- Clicca sul pulsante "Salva".
Il tuo Registro ora si applica all'Evento e tutte le informazioni finanziarie dell'evento saranno visualizzate nel Modulo Fattura.
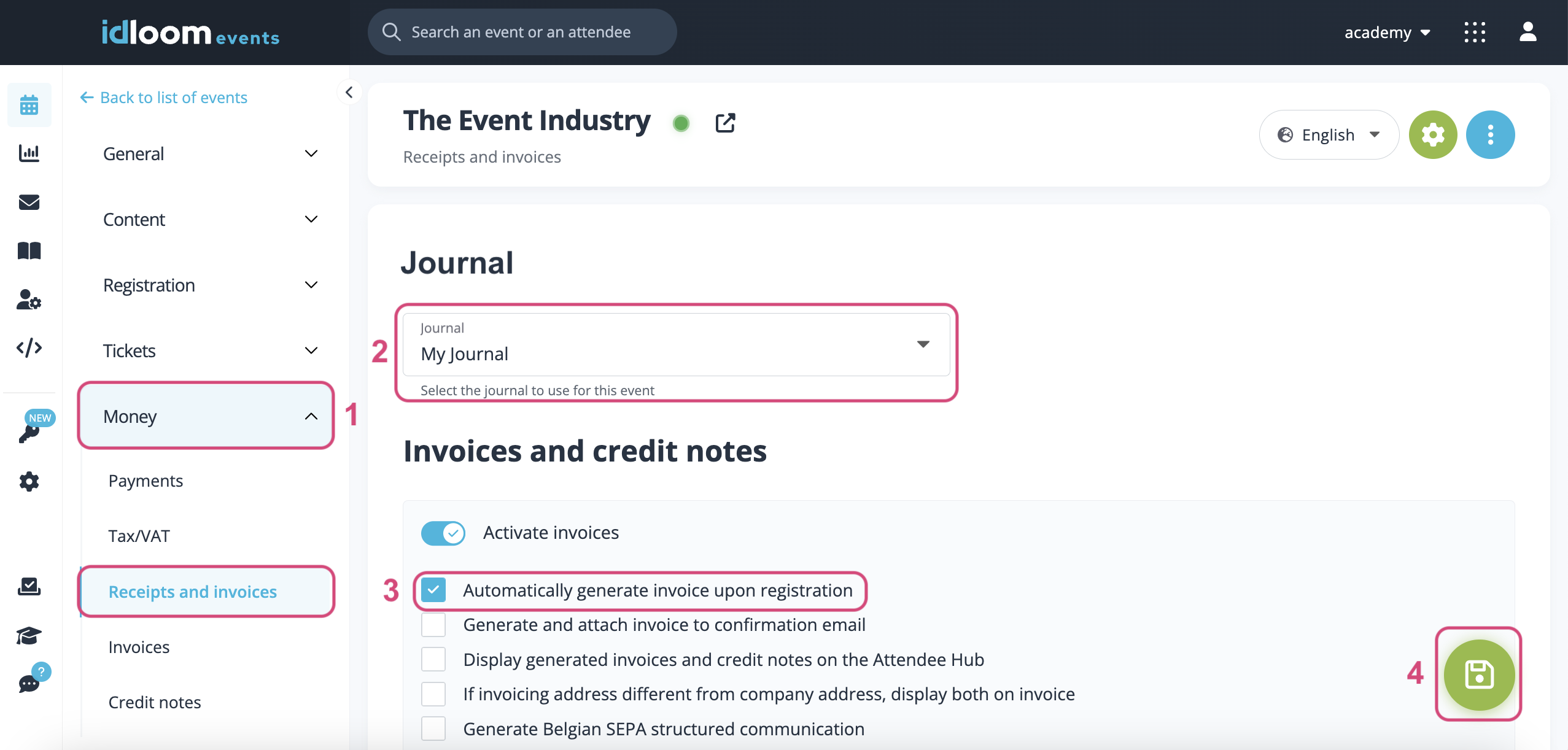
Configura le tue Regole IVA e attivale nell'Evento
Regole IVA
Le Regole IVA delineano le condizioni IVA che sono correlate al tuo Registro. Puoi collegare diverse Regole IVA al tuo Profilo e assegnarle in base all'Evento o all'Articolo.
Vai alla sezione Regole Fiscali e IVA del Modulo Fattura.
- Clicca sul pulsante "Crea Regola IVA".
- Compila i campi:
-
Nome - Questo campo è obbligatorio. Inserisci il nome che desideri dare alla tua condizione. Questo sarà il nome della tua regola nel backend per gli utenti nel tuo profilo.
-
Etichetta fiscale - Questo campo è obbligatorio. Inserisci il nome che desideri che i clienti vedano sulle loro fatture.
-
Descrizione - Questo campo non è obbligatorio. Puoi aggiungere una descrizione alla tua regola IVA.
-
Registri - Questo passaggio non è obbligatorio. Puoi collegare la tua regola IVA a uno o più Registri se ne hai già creati..
-
- Clicca sul pulsante "Salva".
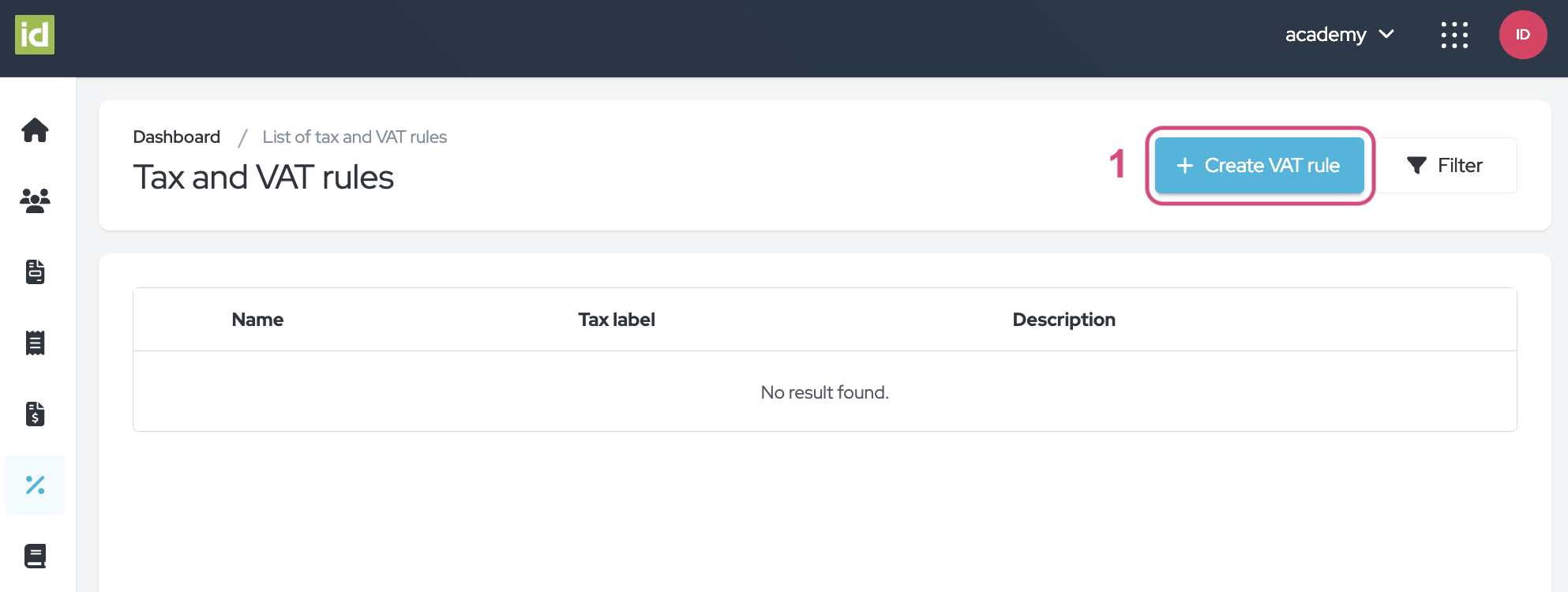
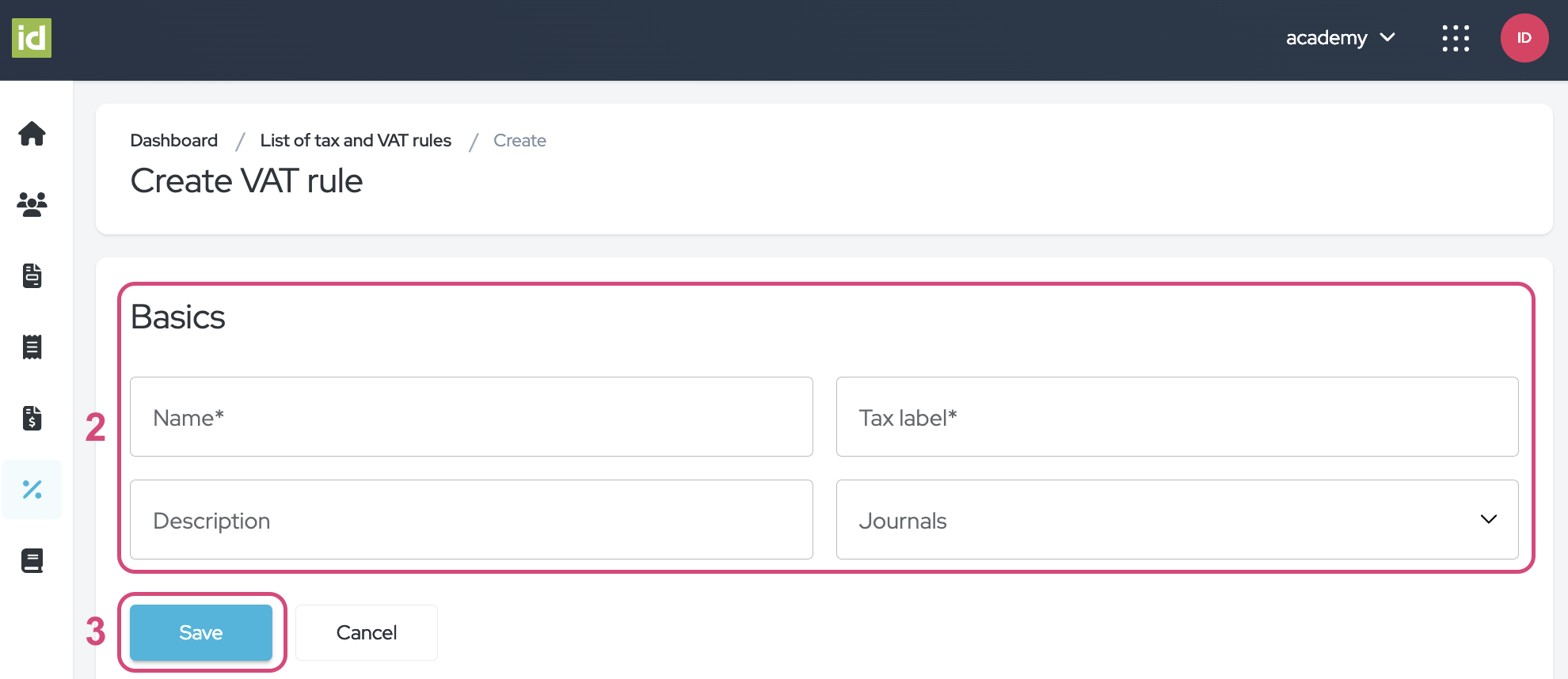
Condizioni IVA
Nota che le condizioni sono valutate nell'ordine della loro lista. Puoi trascinare e rilasciare le condizioni per cambiarne l'ordine in base alle tue esigenze utilizzando il pulsante dei sei punti. Se la prima condizione è soddisfatta, viene applicata la relativa aliquota fiscale, altrimenti viene valutata la condizione successiva. Se nessuna condizione è soddisfatta, non verrà applicata alcuna imposta. Inoltre, diverse condizioni potrebbero essere vere per una singola registrazione. In tal caso, verrà applicata solo la prima condizione soddisfatta.
- Modifica una Regola IVA.
- Clicca sul pulsante "Aggiungi condizione".
- Compila i campi della Condizione:
-
Ha un numero di partita IVA? - Questo campo è obbligatorio. Definisci se le regole si applicano solo agli partecipanti che hanno indicato un numero di partita IVA, non hanno indicato un numero di partita IVA o se non importa se il partecipante ne ha indicato uno o meno. In quest'ultimo scenario, usa la scelta "indifferente" dalla lista.
-
Da valutare - Questo campo non è obbligatorio. Indica quale campo del modulo di registrazione desideri valutare. Può essere il Paese del partecipante, il loro Stato, il loro numero di partita IVA o sia il Paese che il numero di partita IVA. Ricorda che il sistema terrà conto dei campi predefiniti dal sistema.
-
Condizione - Questo campo apparirà una volta selezionato un elemento nel campo "Da valutare". Specifica quale condizione deve essere soddisfatta.
-
Aliquota - Questo campo è obbligatorio. Indica l'aliquota che dovrebbe essere applicata se le condizioni sono soddisfatte.
-
Testo da inserire nella fattura - Questo campo non è obbligatorio. Questo è ciò che verrà visualizzato accanto all'aliquota IVA sulla fattura, proforma o nota di credito.
-
- Clicca sul pulsante "Salva".
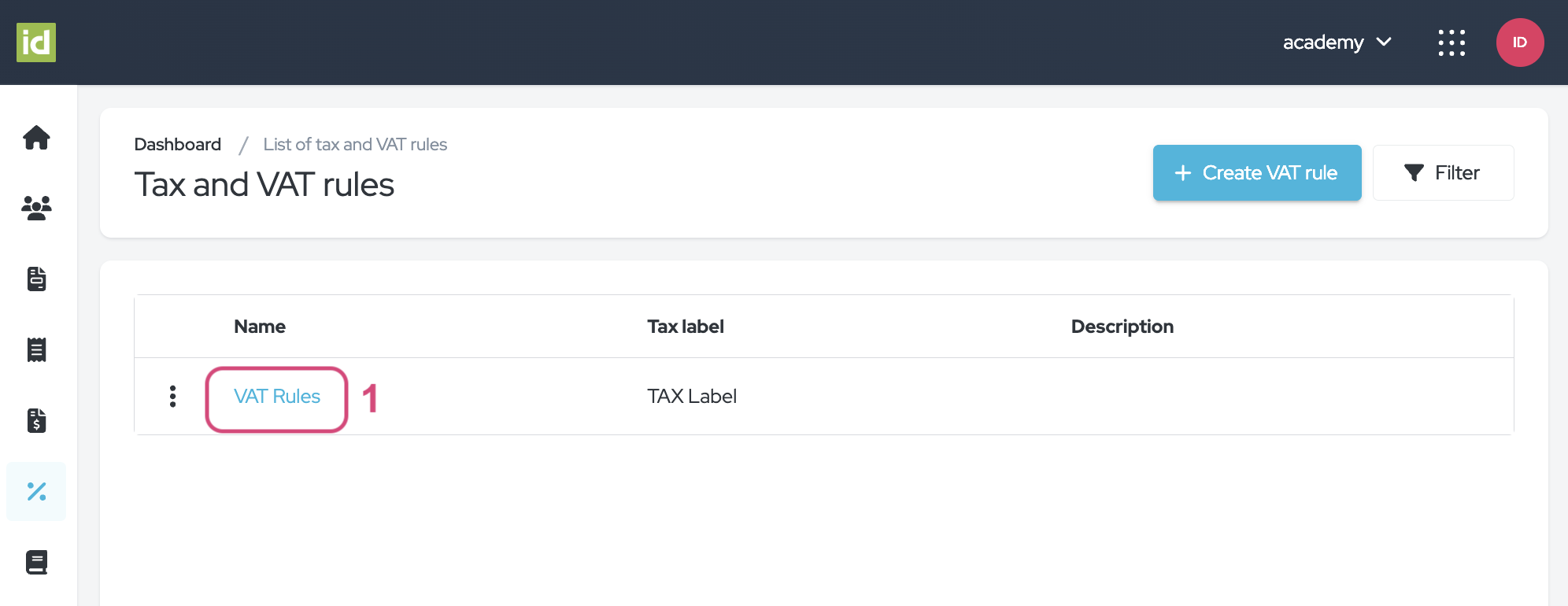
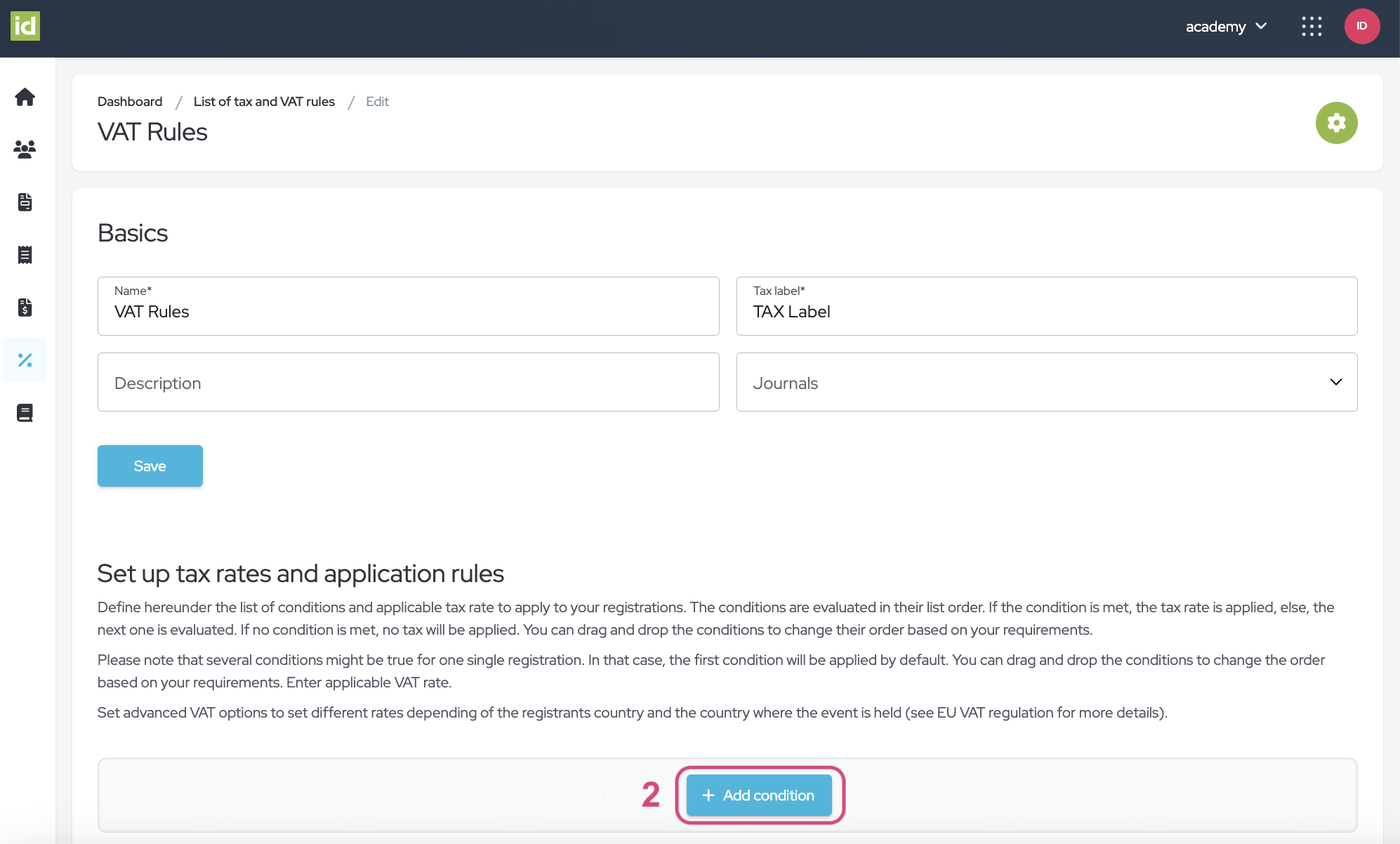
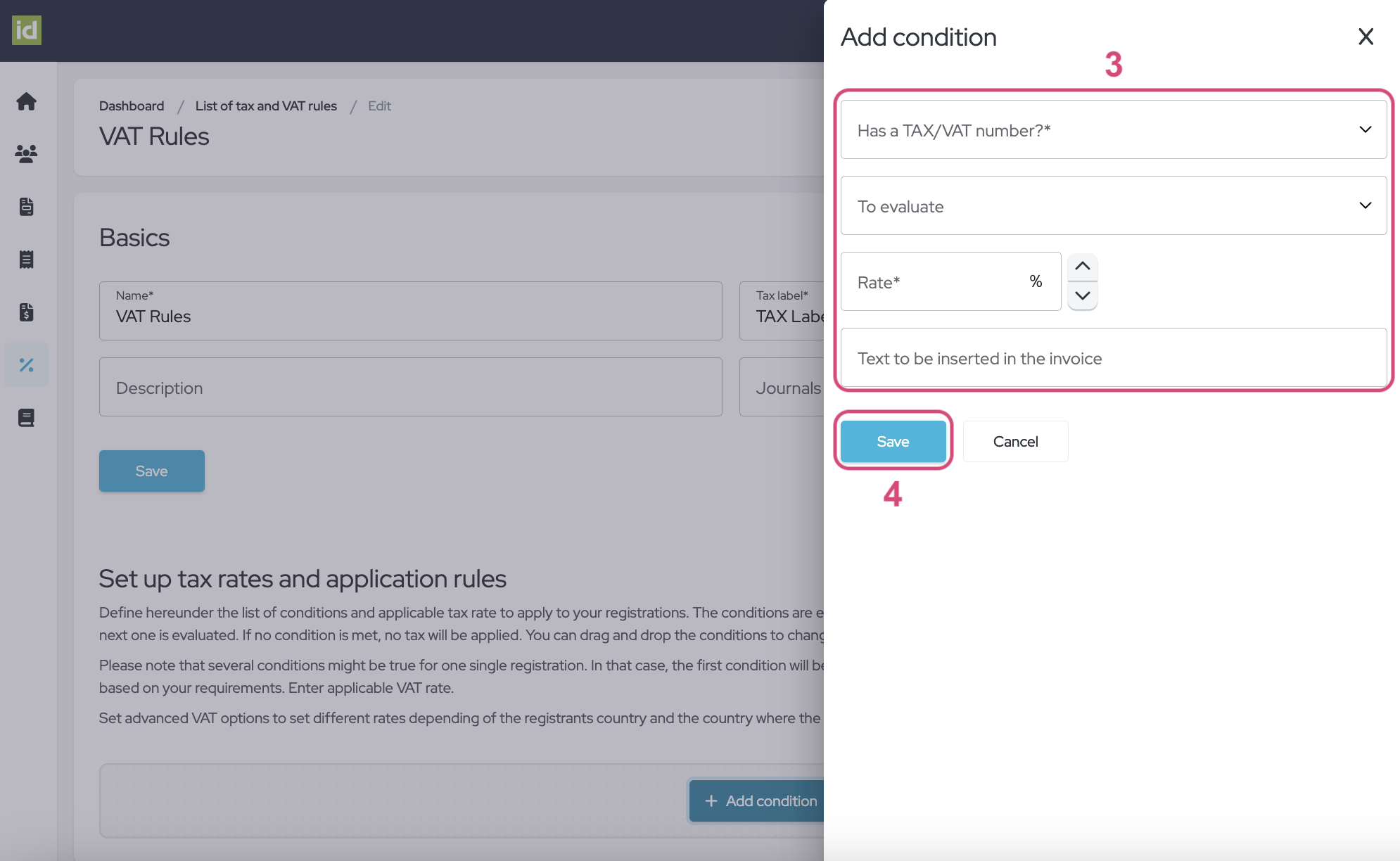
Livello dell'Evento
Hai bisogno di applicare le stesse Regole IVA a tutte le tue Categorie e Opzioni?
- Vai a Money > Imposte/IVA nella sezione Evento.
- Seleziona il Tipo di IVA che desideri applicare (IVA inclusa o esclusa).
- Seleziona la tua Regola IVA dalla lista "Regola IVA predefinita".
- Clicca sul pulsante "Salva".
La tua Regola si applica ora all'intero Evento e vedrai una panoramica delle tue Condizioni sotto il campo "Regole IVA predefinite".
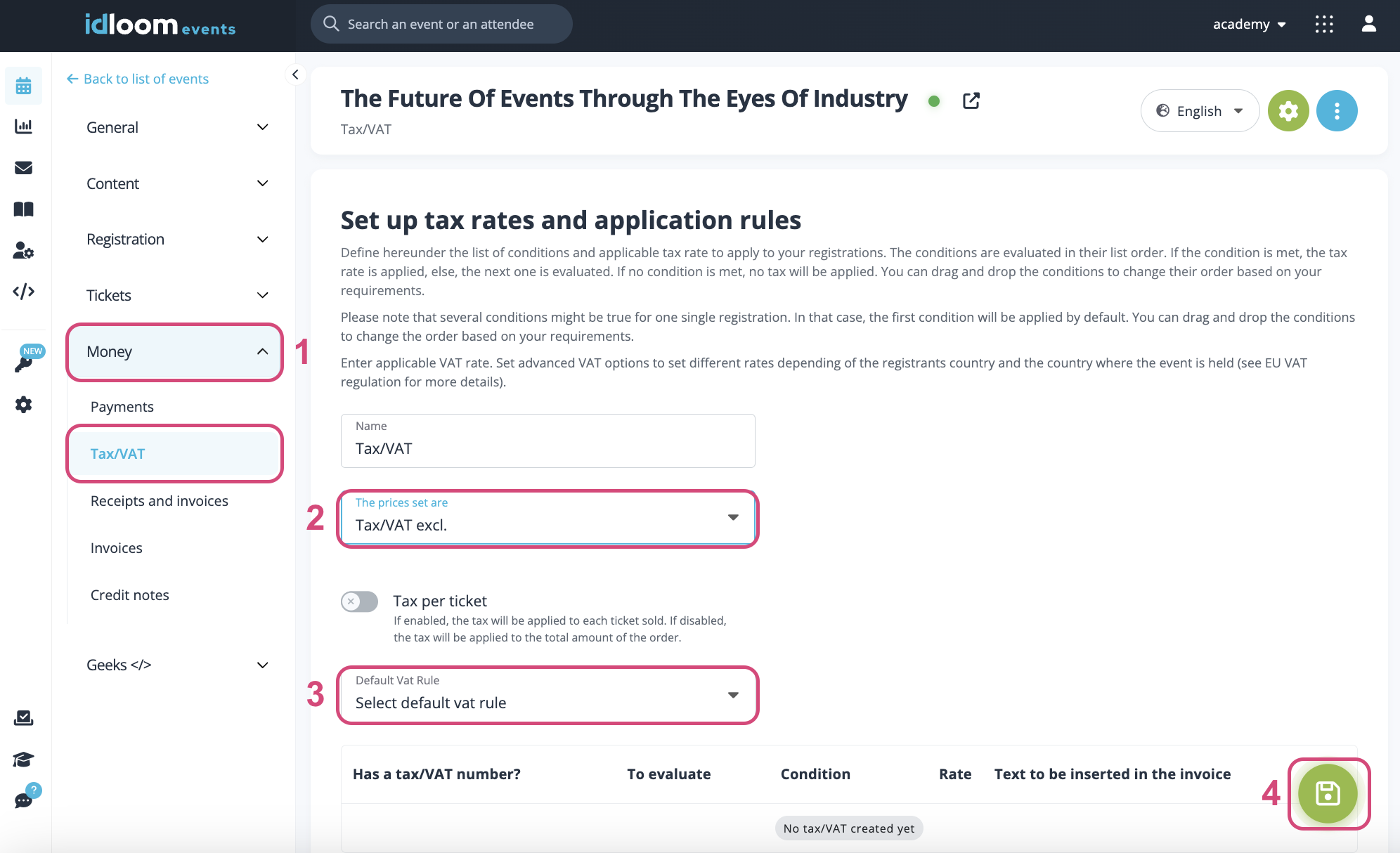
Livello dell'Articolo
Hai bisogno di applicare diverse Regole IVA a determinati Articoli?
- Vai a Money > Imposte/IVA nella sezione Evento.
- Seleziona il Tipo di IVA che desideri applicare (IVA inclusa o esclusa).
- Attiva l'interruttore "Imposta per biglietto".
- Clicca sul pulsante "Salva".
- Vai a Biglietti > Categorie o Biglietti > Opzioni.
- Clicca sull'articolo a cui desideri applicare la Regola IVA.
- Seleziona la tua Regola IVA dalla lista "Regola IVA".
La tua Regola si applica ora all'Articolo. Ripeti per altri Articoli.
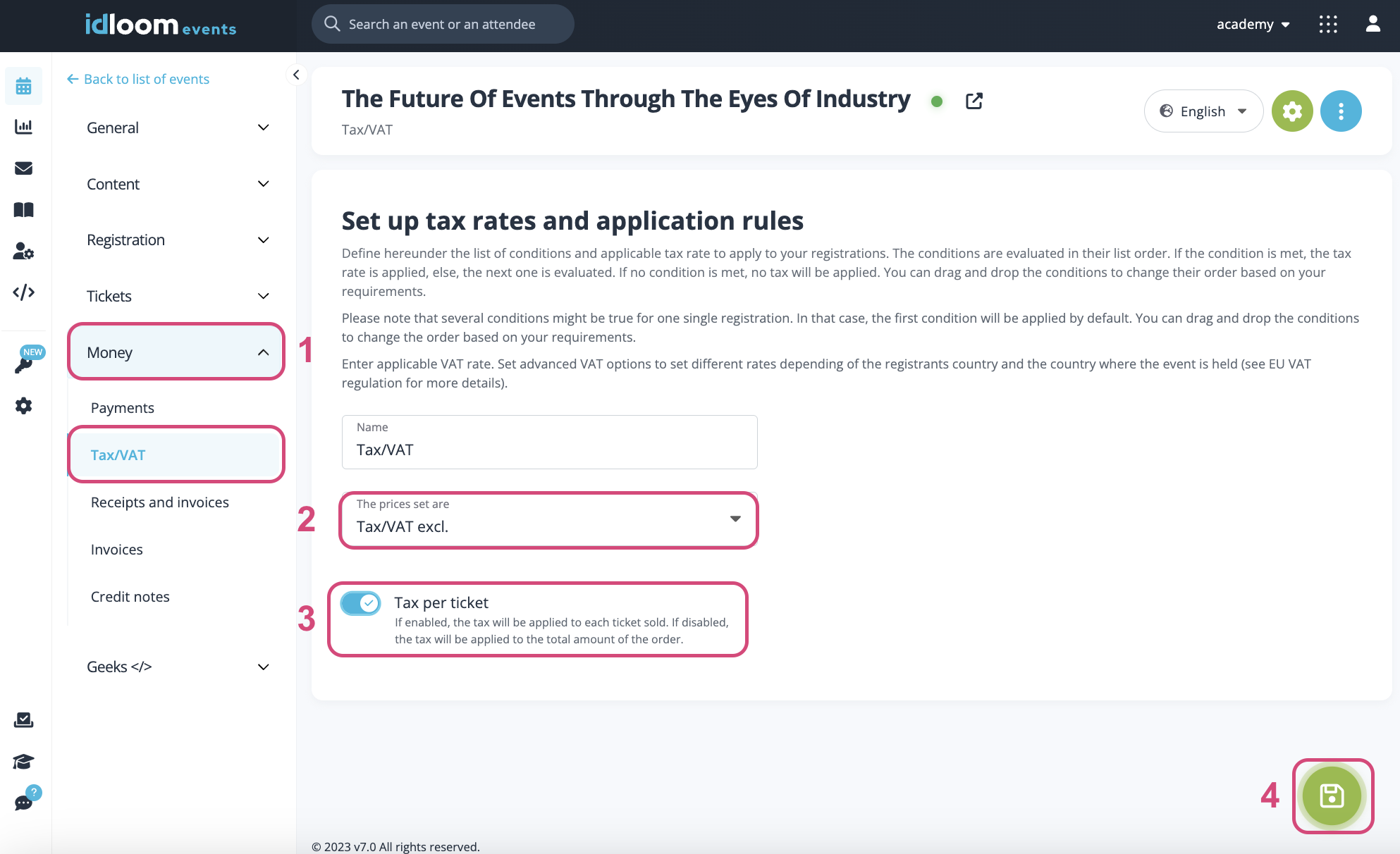
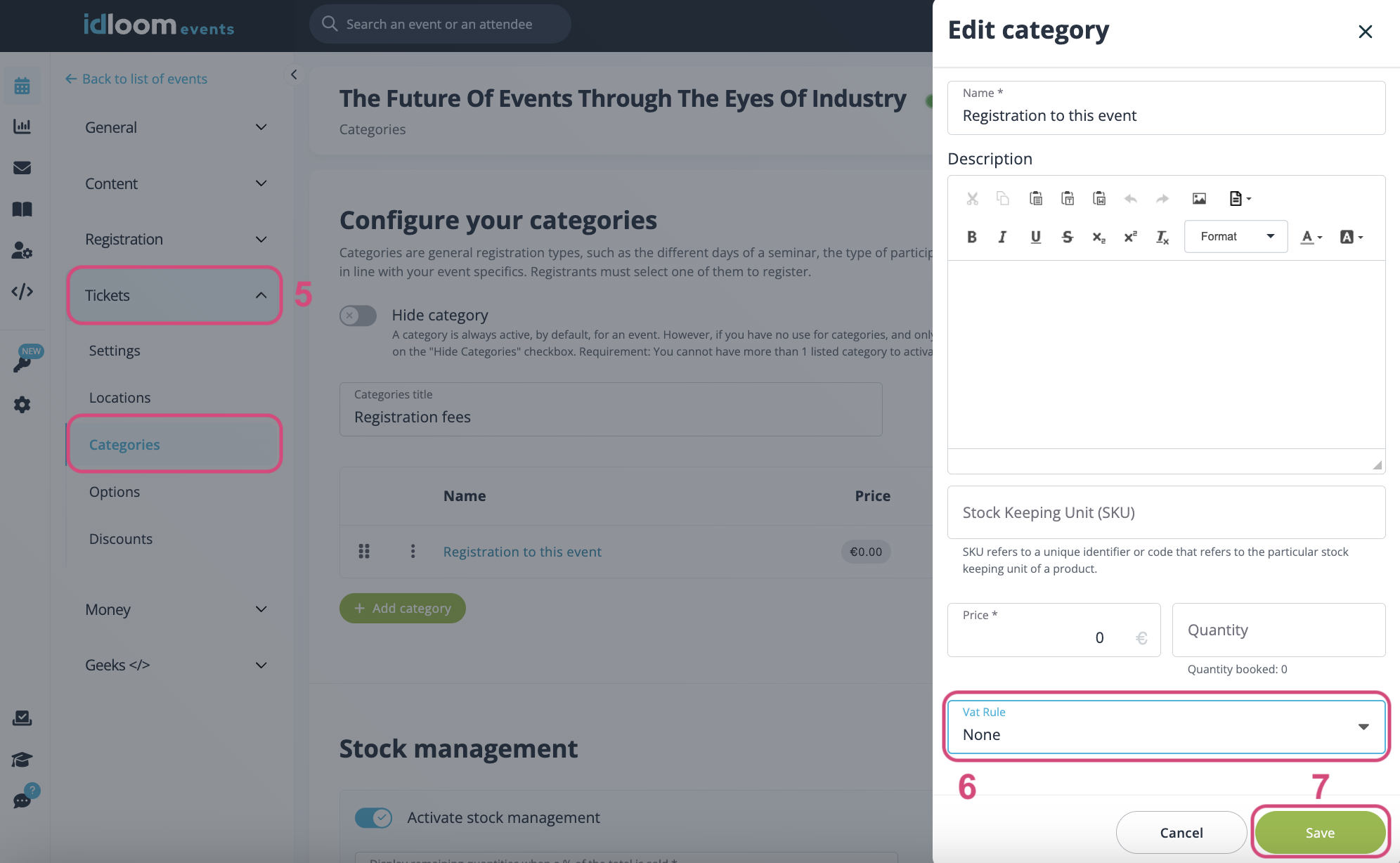
Ti auguriamo molto successo con il tuo evento a pagamento!
Scopri guide utente correlate. Potresti essere interessato anche a…
Invoice - Regole IVA
Il team di idloom.events
