¿Cuáles son los beneficios de los Roles y Permisos personalizables?
🌟 Adapt our Roles to your Needs
Los Roles no son solo etiquetas; corresponden a permisos que se pueden asignar a tus usuarios. Desde el organizador principal hasta el mago tras bastidores, personaliza roles para todos los miembros de tu organización. En el mundo de la gestión de eventos, no hay lugar para compromisos, por eso idloom te permite crear Roles personalizables.
🛡️ Limita el Acceso y Garantiza la Seguridad
¡El éxito de tu evento es nuestra prioridad! Gestiona tus eventos sin problemas utilizando nuestras medidas de seguridad como tus mejores aliadas.
Crea y Gestiona tus Permisos
Usarios
Invitar usuarios
Ve a la sección Permisos > Usuarios del Módulo de Identidad.
- Haz clic en el botón "Invitar usuario".

- Rellena el formulario con la información de contacto del usuario:
- Correo electrónico: Este campo es obligatorio. Ingresa la dirección de correo electrónico del nuevo usuario.
- Idioma: Este campo es obligatorio. Selecciona el idioma de la interfaz para el nuevo usuario.
- Nota interna: Este campo no es obligatorio. Puedes agregar notas sobre el usuario que serán visibles para todos los usuarios del perfil.
- Mensaje de invitación: Este campo no es obligatorio. Puedes ingresar un texto personalizado que se mostrará en el correo electrónico de invitación.
- Configura los derechos de acceso a la cuenta. Puedes elegir entre:
- Selecciona la casilla Administrador de cuenta: El usuario invitado tendrá acceso a todos los perfiles de la cuenta.
- Selecciona la casilla Acceso limitado: El usuario invitado tendrá acceso solo a los perfiles a los que se le haya asignado un rol.
Si seleccionaste "Administrador de cuenta", omite el siguiente paso. De lo contrario, verás ahora todos los perfiles existentes en la cuenta.
- Selecciona el rol que deseas asignarles en los perfiles.
- Haz clic en el botón "Enviar invitación". El nuevo usuario recibirá automáticamente un correo de bienvenida.
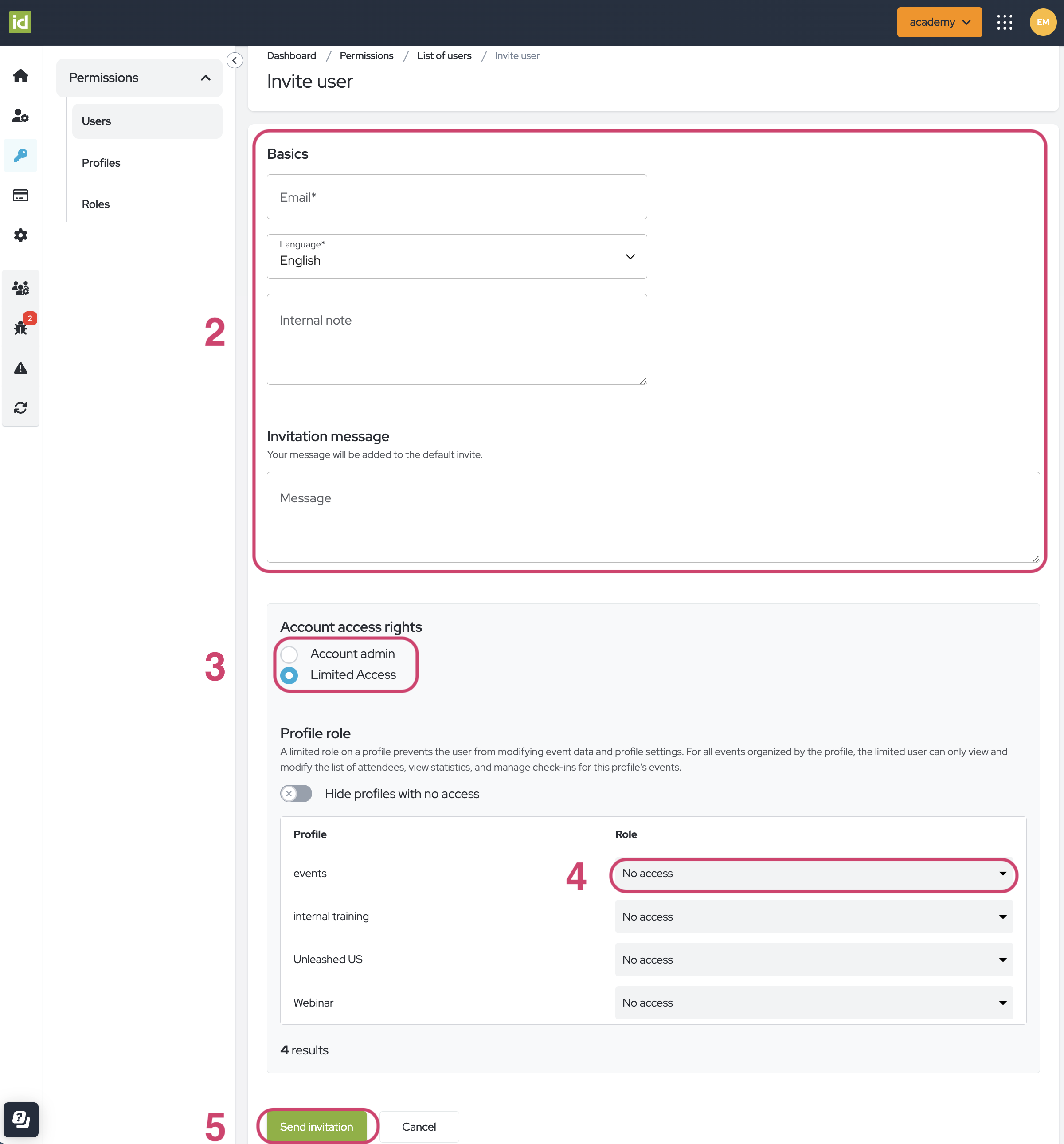
Usuario existente
Si el usuario ya tenía acceso a idloom, recibirá un correo electrónico de invitación y deberá aceptar la invitación. Sus datos se completarán automáticamente.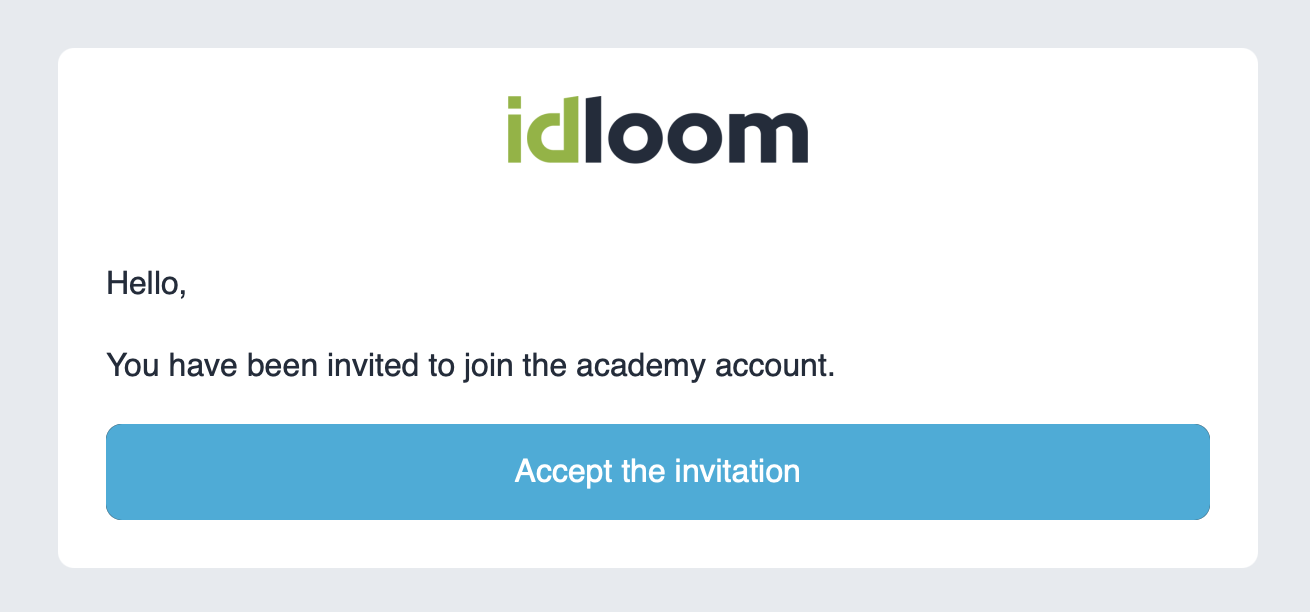
Nuevo usuario
Si el usuario es nuevo en la plataforma, recibirá un correo electrónico de invitación con una contraseña temporal para su primer inicio de sesión.

- Introduce tu correo electrónico de inicio de sesión y la contraseña temporal proporcionada.
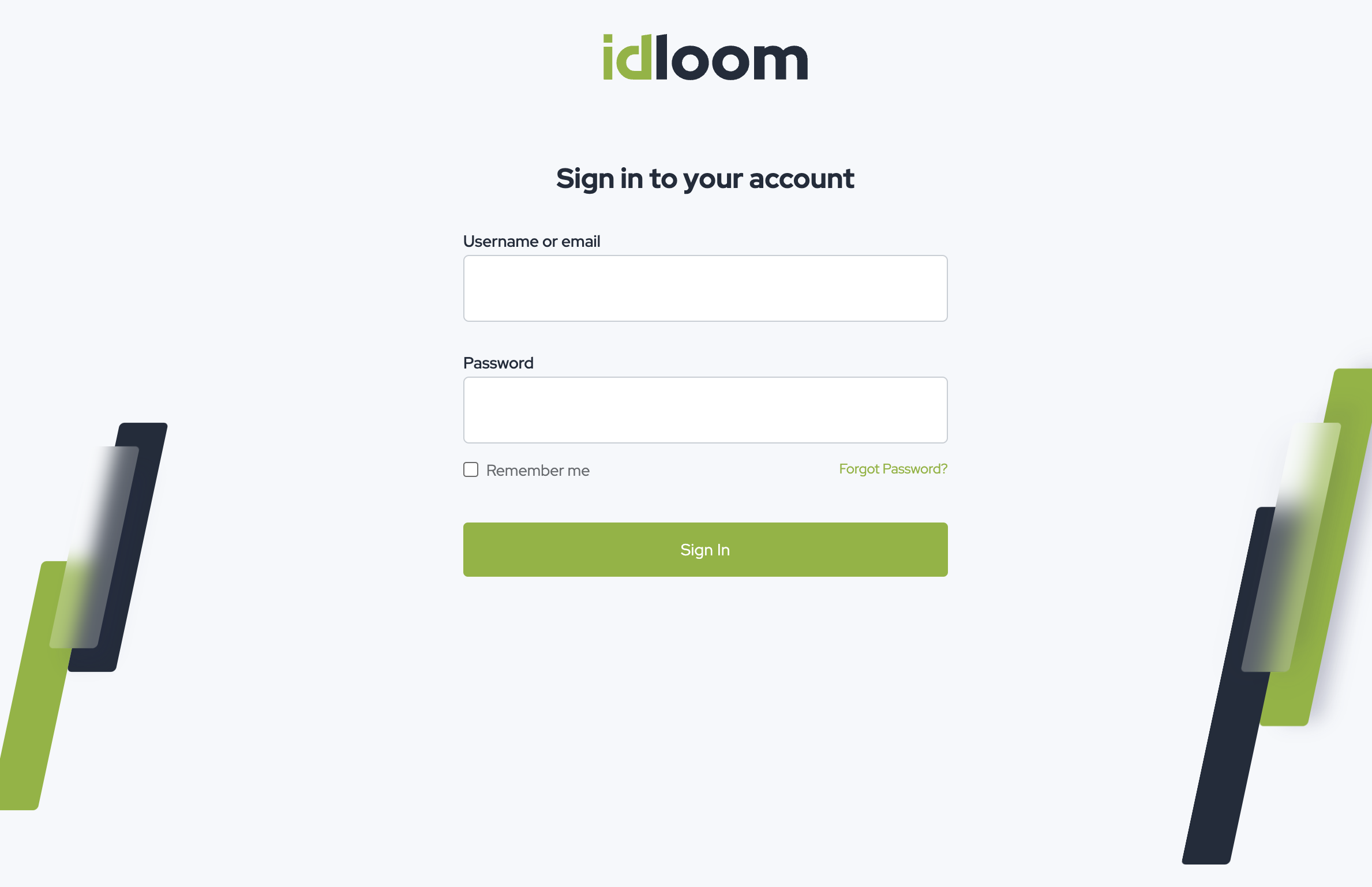
-
Introduce una nueva contraseña y confírmala.
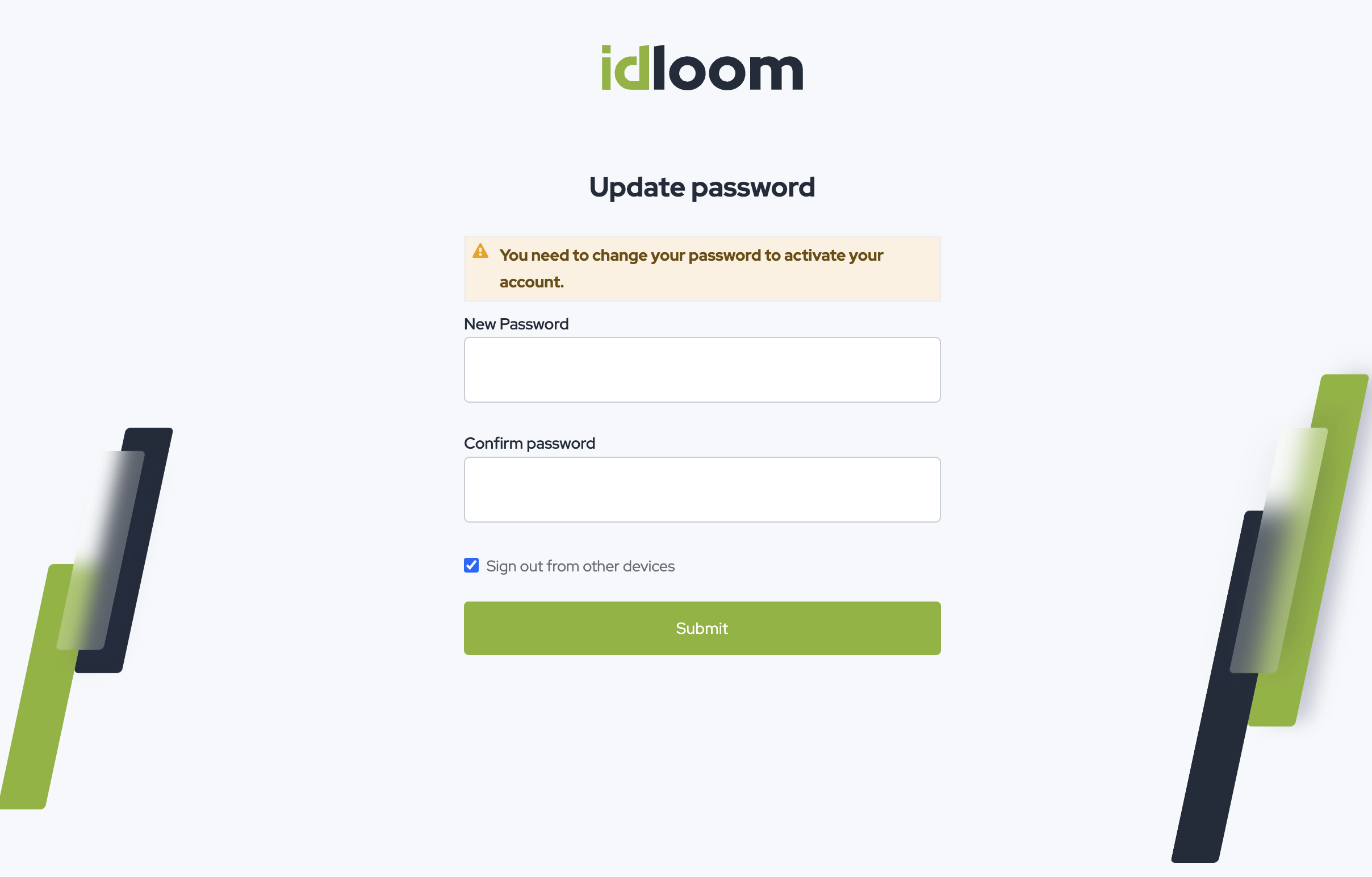
- Rellena el formulario con tu información de contacto en la página de bienvenida:
- Nombre: Este campo es obligatorio. Ingresa tu nombre.
- Apellido: Este campo es obligatorio. Ingresa tu apellido.
- Resumen diario: Si activas la casilla, recibirás resúmenes por correo electrónico de las actualizaciones clave, incluyendo nuevas registraciones, estados de pago y hitos del evento. Mantente informado sobre el progreso de tu evento sin necesidad de iniciar sesión.
- Idioma: Este campo se pre-llena con la información proporcionada durante el proceso de invitación. Selecciona el idioma de backend que deseas usar.
- Formato regional: Selecciona el formato que deseas utilizar para fechas y monedas.
- Sistema de medición: Selecciona el sistema de medición que deseas usar.
- Zona horaria: Selecciona la zona horaria en la que te encuentras.

Se enviará automáticamente un correo electrónico de bienvenida a un usuario que haya sido añadido a un perfil. Sin embargo, si por alguna razón el usuario no lo ha recibido, puedes reenviarlo como se explica a continuación.
También puedes eliminar una invitación existente.
- Haz clic en "Invitación(es) pendiente(s)" para ver la lista de usuarios invitados y las fechas de caducidad de los enlaces de invitación.
- Haz clic en el menú de tres puntos.
- Haz clic en "Reenviar invitación" para que el usuario reciba un nuevo correo electrónico de invitación.
- Haz clic en "Eliminar invitación" para que el usuario ya no pueda usar el enlace de invitación.
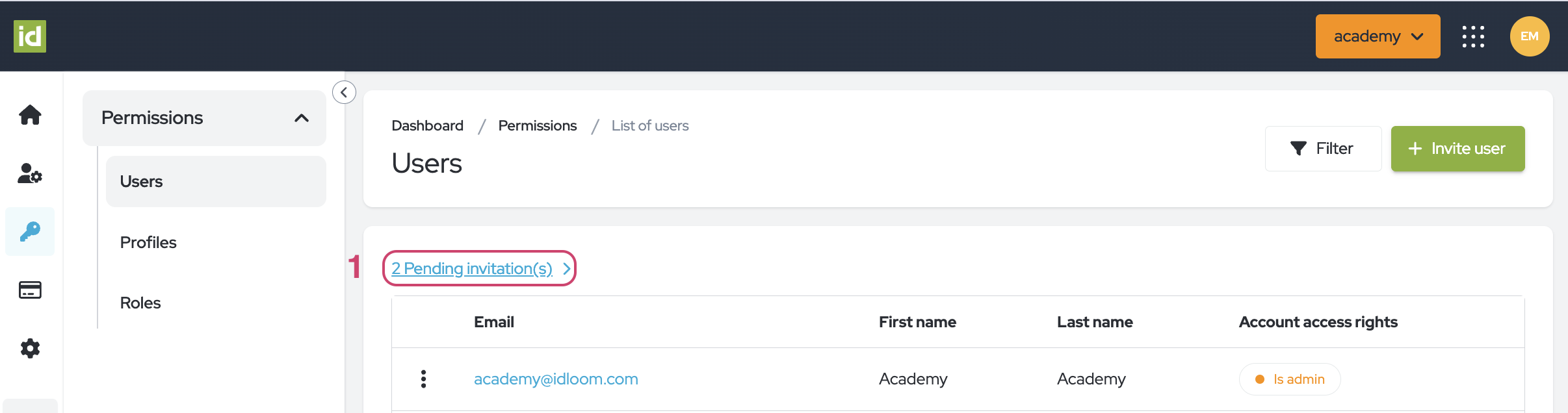
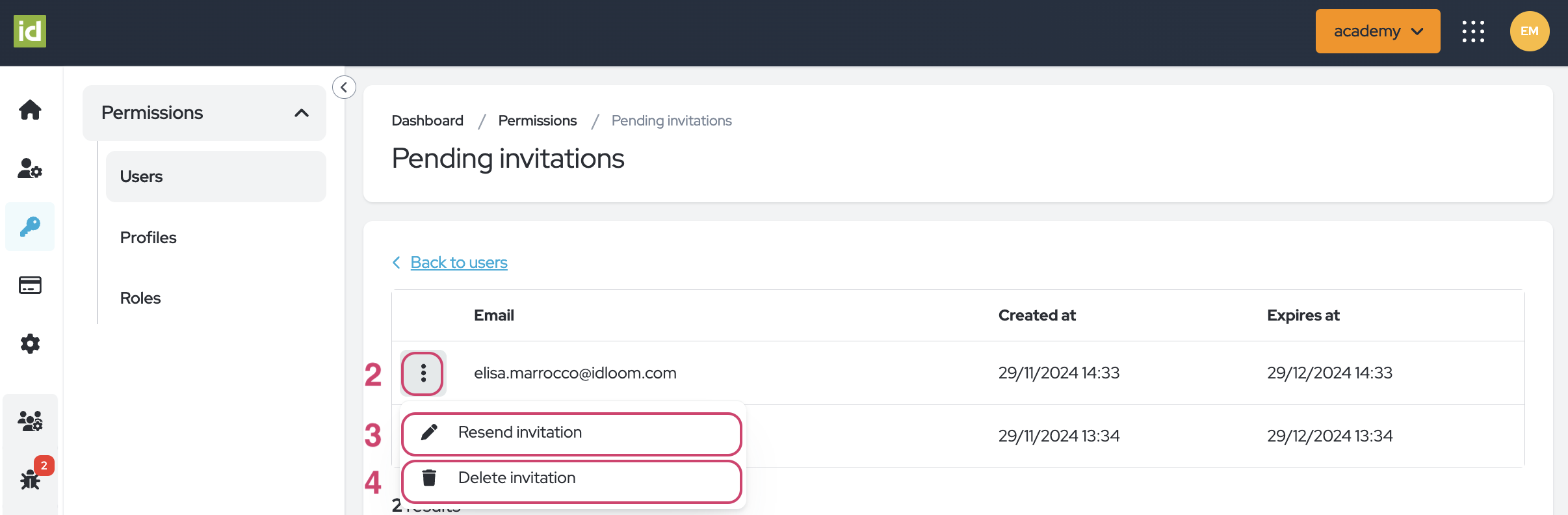
Editar Usuarios
Dirígete a la sección Permisos > Usuarios del Módulo de Identidad.
- Haz clic en el correo electrónico del Usuario.
O
- Haz clic en el menú de tres puntos.
- Selecciona "Editar usuario".
-
Si estás editando tu propio Usuario, serás redirigido a tu sección de detalles. De lo contrario, según tu Rol en el Perfil, puedes ver los detalles de contacto del Usuario:
-
Nombre
-
Apellido
-
Correo Electrónico
-
Idioma
-
-
Si eres administrador en la cuenta, puedes:
-
Editar las Notas
-
Modificar el tipo de derecho de acceso
-
-
- Haz clic en el botón "Guardar" una vez que se hayan aplicado los cambios.


Enviar Correos Electrónicos a Usuarios
Dirígete a la sección Permisos > Usuarios del Módulo de Identidad.
- Haz clic en el menú de tres puntos.
- Selecciona "Enviar correo electrónico".
Serás redirigido a tu Outlook, donde podrás enviar un correo electrónico al Usuario.

Revocar Acceso al Perfil
Dirígete a la sección Permisos > Usuarios del Módulo de Identidad.
- Haz clic en el menú de tres puntos.
- Selecciona "Revocar acceso" de la lista.
- Haz clic en el botón "Revocar acceso" para confirmar.


Filtrar Usuarios
Dirígete a la sección Permisos > Usuarios del Módulo de Identidad.
- Haz clic en el botón "Filtrar".
- Especifica los criterios en los que deseas filtrar. Puedes filtrar en uno o varios criterios.
- Nombre / apellido / correo electrónico - esto te permite filtrar los detalles de contacto del usuario. Este es un campo libre, lo que significa que puedes escribir letras para tu investigación.
- Nombre del rol - esto te permite filtrar los Roles de los Usuarios.
No es necesario guardar, tus cambios se aplican directamente.


Eliminar filtros
- Haz clic en la cruz junto al botón del filtro.
O
- Haz clic en el botón "Filtrar".
- Luego en el botón "Limpiar" para borrar tus filtros y mostrar la lista completa de Perfiles.


Perfiles
Filtrar en Perfiles
Dirígete a la sección Permisos > Usuarios del Módulo de Identidad.
- Haz clic en el botón "Filtrar".
- Puedes escribir letras para filtrar el nombre del perfil, ya que este es un campo libre.
No es necesario guardar, tus cambios se aplican directamente.


Eliminar filtros
- Haz clic en la cruz junto al botón del filtro.
O
- Haz clic en el botón "Filtrar".
- Luego en el botón "Limpiar" para borrar tus filtros y mostrar la lista completa de Perfiles.


Roles
Crear y gestionar tus Roles es clave para asignar el acceso correcto a cada usuario. En idloom, puedes crear Roles personalizados que se ajusten mejor a tus necesidades.
Dirígete a la sección Permisos > Roles del Módulo de Identidad.
Esta página proporciona una visión general de todos los roles dentro de tu perfil para cada módulo, incluidos IAM, Eventos e Facturas.
Por defecto, tienes los siguientes Roles disponibles en tus Perfiles:
- Administrador de Perfil
- Responsable de Eventos
- Editor de Eventos
- Responsable de Asistentes
- Personal de Evento
Puedes modificar o eliminar los Roles predeterminados, pero también crear nuevos.
Los derechos otorgados a los usuarios con un rol específico se indican con una marca de verificación verde, mientras que los derechos que les faltan se representan con una cruz gris.
Crear Nuevos Roles
Dirígete a la sección Permisos > Roles del Módulo de Identidad.
- Haz clic en el botón "Gestionar roles".
- Haz clic en el botón "Crear un nuevo rol".
- Ingresa el nombre de tu nuevo Rol. Este Rol estará disponible para todo el Perfil.
- Selecciona las casillas junto a los derechos que deseas activar para este nuevo Rol.
- Haz clic en el botón "Guardar".




Editar tus Roles
Dirígete a la sección Permisos > Roles del Módulo de Identidad.
- Haz clic en el botón "Gestionar roles".
- Selecciona el Rol deseado de la lista "Seleccionar y editar un rol".
- Modifica el nombre de tu Rol o los derechos vinculados a él haciendo clic en las casillas correspondientes.
- Haz clic en el botón "Guardar".



Eliminar Roles
Dirígete a la sección Permisos > Roles del Módulo de Identidad.
- Haz clic en el botón "Gestionar roles".
- Selecciona el Rol deseado de la lista "Seleccionar y editar un rol".
- Haz clic en el botón "Eliminar este rol".
- Confirma haciendo clic en "Sí, eliminar este rol".



¡Mantén tus Permisos bajo control con idloom!
Descubre guías de usuario relacionadas. También podrías estar interesado en…
Identity - Navegación del módulo y Gestión de la identidad
Identity - Perfiles y Suscripciones
El equipo de idloom.events

