¿Te embarcas en la aventura de crear un evento pago pero te sientes abrumado por la multitud de guías de usuario disponibles? No te preocupes; hemos diseñado esta guía de usuario para ser tu ruta exprés hacia el éxito. Descubre los pasos clave que necesitas seguir dentro del módulo de facturación, permitiéndote crear y gestionar un evento pago sin perderte en los detalles. El tiempo es valioso, y estamos aquí para apoyarte. ¡Comencemos a crear tu evento excepcional de manera impecable!
- Activa la Sección de Dinero en el Evento
- Activa tu(s) Método(s) de Pago
- Configura tu Diario y vínculalo al Evento
- Configura tus Reglas de IVA y actívalas en el Evento
Activa la Sección de Dinero en el Evento
Comienza activando los pagos para tus eventos y luego procede a establecer precios para tus categorías y opciones.
Modifica el Plan de Precios
- Dirígete a General > Esenciales en tu Módulo de Eventos.
- Establece el plan de precios en "Pago".
- Selecciona la moneda para tu evento.
- Haz clic en el botón "Guardar".

Establece un Precio para tus Artículos
- Dirígete a Entradas > Categoría u Entradas > Opciones en tu Módulo de Eventos.
- Haz clic en el nombre de tu Artículo para modificarlo.
- Ingresa el precio deseado en el campo "Precio".
- Haz clic en el botón "Guardar".

Activa tu(s) Método(s) de Pago
Tienes la flexibilidad de elegir entre tres métodos de pago: pago en línea, transferencia bancaria u otra opción de pago preferida. Siéntete libre de elegir uno o combinar métodos según tus necesidades.
Pago en línea
- Dirígete a tu Perfil > Métodos de Pago en línea.
- Haz clic en el botón "Agregar método de pago" y selecciona uno de la lista.
- Configura la pasarela de pago elegida.
- Haz clic en el botón "Guardar".


- Dirígete a Dinero > Pagos en tu Módulo de Eventos.
- Activa el interruptor de Transferencia Bancaria.
- Selecciona la pasarela de pago en línea que vas a utilizar.
- Ingresa el nombre que se mostrará como método de pago a tus asistentes.
- Activa la opción "Cancelar automáticamente las inscripciones no pagadas" para permitir que el sistema cancele las inscripciones cuando el pago no se realice en el plazo indicado.
- Indica después de cuántas horas se cancelará la inscripción si los participantes no completan su pago.
- Completa la demás información que se mostrará:
- Junto al pago para explicar a tus asistentes todos los detalles relacionados con este método de pago.
- En la página de pago después de un pago exitoso.
- En el correo electrónico de confirmación después de un pago exitoso.
- En la página de pago después de un intento fallido de pago.
- En el correo electrónico de pago fallido después de un intento fallido de pago.
- Haz clic en el botón "Guardar".

Transferencia Bancaria
- Dirígete a Dinero > Pagos en tu Módulo de Eventos.
- Activa el interruptor de Transferencia Bancaria.
- Ingresa el nombre que se mostrará como método de pago a tus asistentes.
- Completa la demás información que se mostrará:
- Junto al pago para explicar a tus asistentes todos los detalles relacionados con este método de pago.
- En la página de pago después de un pago exitoso.
- En el correo electrónico de confirmación después de un pago exitoso.
- En la página de pago después de un intento fallido de pago.
- En el correo electrónico de pago fallido después de un intento fallido de pago.
- Haz clic en el botón "Guardar".

Otro Método de Pago
- Dirígete a Dinero > Pagos en tu Módulo de Eventos.
- Activa el interruptor de Transferencia Bancaria.
- Ingresa el nombre que se mostrará como método de pago a tus asistentes.
- Completa la demás información que se mostrará:
- Junto al pago para explicar a tus asistentes todos los detalles relacionados con este método de pago.
- En la página de pago después de un pago exitoso.
- En el correo electrónico de confirmación después de un pago exitoso.
- En la página de pago después de un intento fallido de pago.
- En el correo electrónico de pago fallido después de un intento fallido de pago.
- Haz clic en el botón "Guardar".

Configura tu Diario y vínculalo al Evento
Crea un Diario de Facturas
Dirígete a la sección de Diarios del Módulo de Facturación.
- Haz clic en el botón "Crear Diario".
- Completa la información necesaria en la sección "Básicos":
- Perfiles: Este campo es obligatorio. Selecciona el perfil al que se aplicará el Diario.
- Tipo de Diario: Por defecto, el tipo está establecido en "factura".
- Nombre del Diario: Este campo es obligatorio. Ingresa el nombre que se utilizará para tu Diario en el backend.
- NIF o número de empresa/EIN: Este campo no es obligatorio. Puedes ingresar un número de IVA válido para anular el valor del Perfil en la factura.
- Número de empresa adicional: Este campo no es obligatorio. Puedes ingresar un número de empresa adicional para anular el valor del Perfil en la factura.
- Código de contabilidad de costes: Este campo no es obligatorio. Puedes ingresar un código de contabilidad de costes si es necesario.
- Reglas de IVA disponibles: Este campo no es obligatorio. Puedes vincular tu Diario a las Reglas de IVA que creaste anteriormente. Una vez vinculado, tendrás la opción de elegir entre todas las Reglas de IVA vinculadas cuando conectes tu Diario a un Evento.
- Completa la información necesaria en la sección "Detalles de la Factura":
-
Prefijo de la Factura: Este campo es obligatorio. Puedes definir el prefijo a utilizar en tus facturas. Por ejemplo, todas tus facturas comenzarán con INV-2024 (o la fecha de tu evento).
-
Inicio de la Factura: Este campo es obligatorio. Especifica el número de inicio para la primera factura generada. Por defecto, la numeración comienza en 1.
-
Texto de la Factura: Este campo no es obligatorio. Puedes ingresar el texto que te gustaría que se muestre en tus facturas.
-
Términos de la Factura: Este campo no es obligatorio. Puedes ingresar el texto que te gustaría que se muestre en los términos de tus facturas.
-
-
Si deseas que el texto de la factura solo se muestre si la factura aún no se ha pagado, haz clic en la casilla "No mostrar texto si la factura ya está pagada". Entonces, los términos se mostrarán en la factura pero el texto no lo hará.
-
Completa la información necesaria en la sección "Detalles de la Nota de Crédito":
-
Prefijo de la Nota de Crédito: Este campo es obligatorio. Puedes definir el prefijo a utilizar en tus notas de crédito. Por ejemplo, todas tus notas de crédito comenzarán con CN-2024 (o la fecha de tu evento).
-
Inicio de la Nota de Crédito: Este campo es obligatorio. Ingresa el número que te gustaría que se muestre en la primera nota de crédito generada. Por defecto, la numeración comienza en 1.
-
Texto de la Nota de Crédito: Este campo no es obligatorio. Puedes ingresar el texto que te gustaría que se muestre en tus notas de crédito.
-
-
Haz clic en el botón "Guardar".
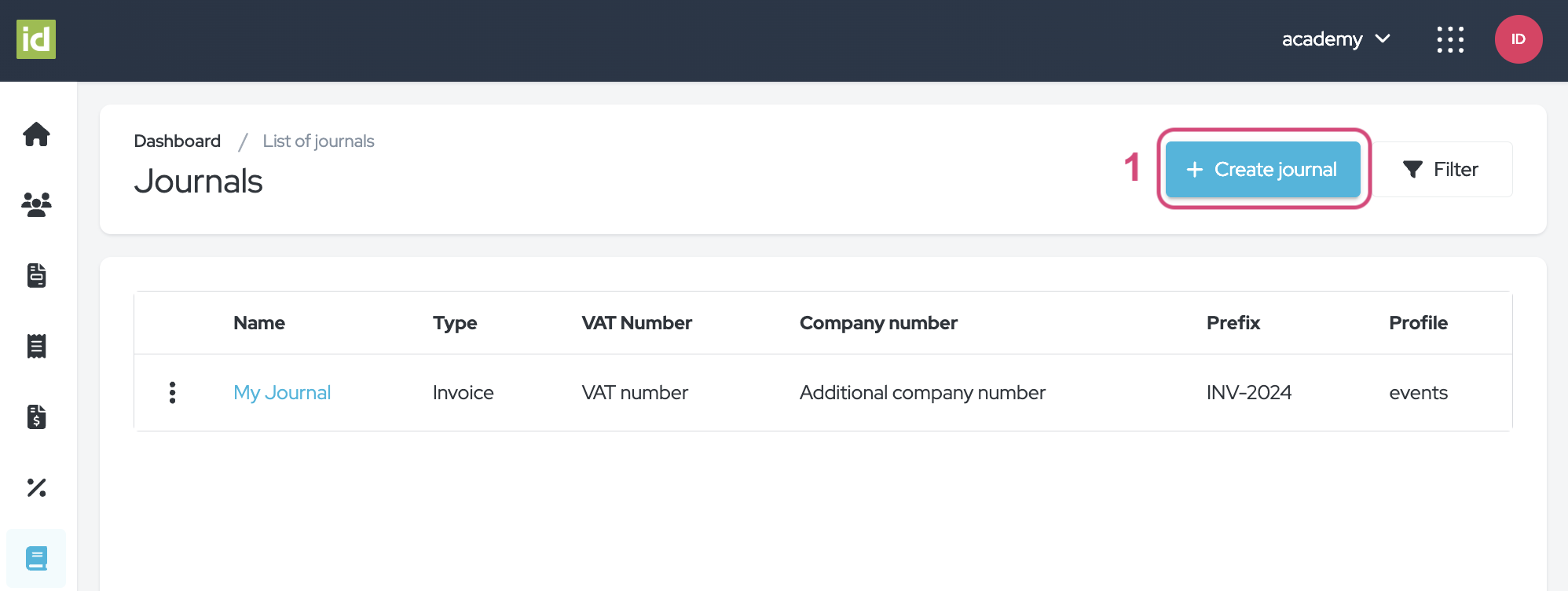
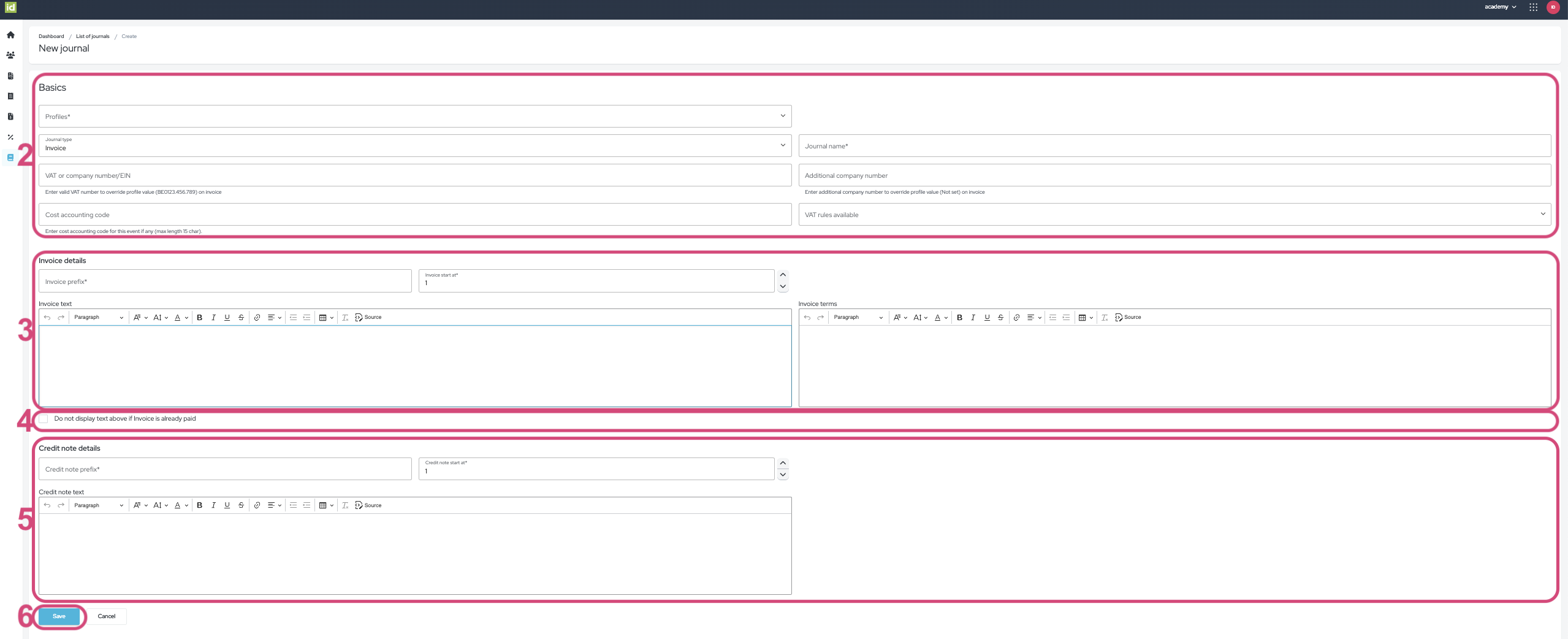
Vincula tu Diario a un Evento
La creación de facturas requiere el paso obligatorio de vincular un diario a tu evento.
- Dirígete a Dinero > Recibos y facturas en idloom.events.
- Selecciona el Diario deseado de la lista de "Diarios" disponibles.
- Marca la casilla "Generar automáticamente factura al registrarse" para que las facturas se generen automáticamente.
- Haz clic en el botón "Guardar".
Ahora tu Diario se aplica al Evento y toda la información financiera del evento se mostrará en el Módulo de Facturación.
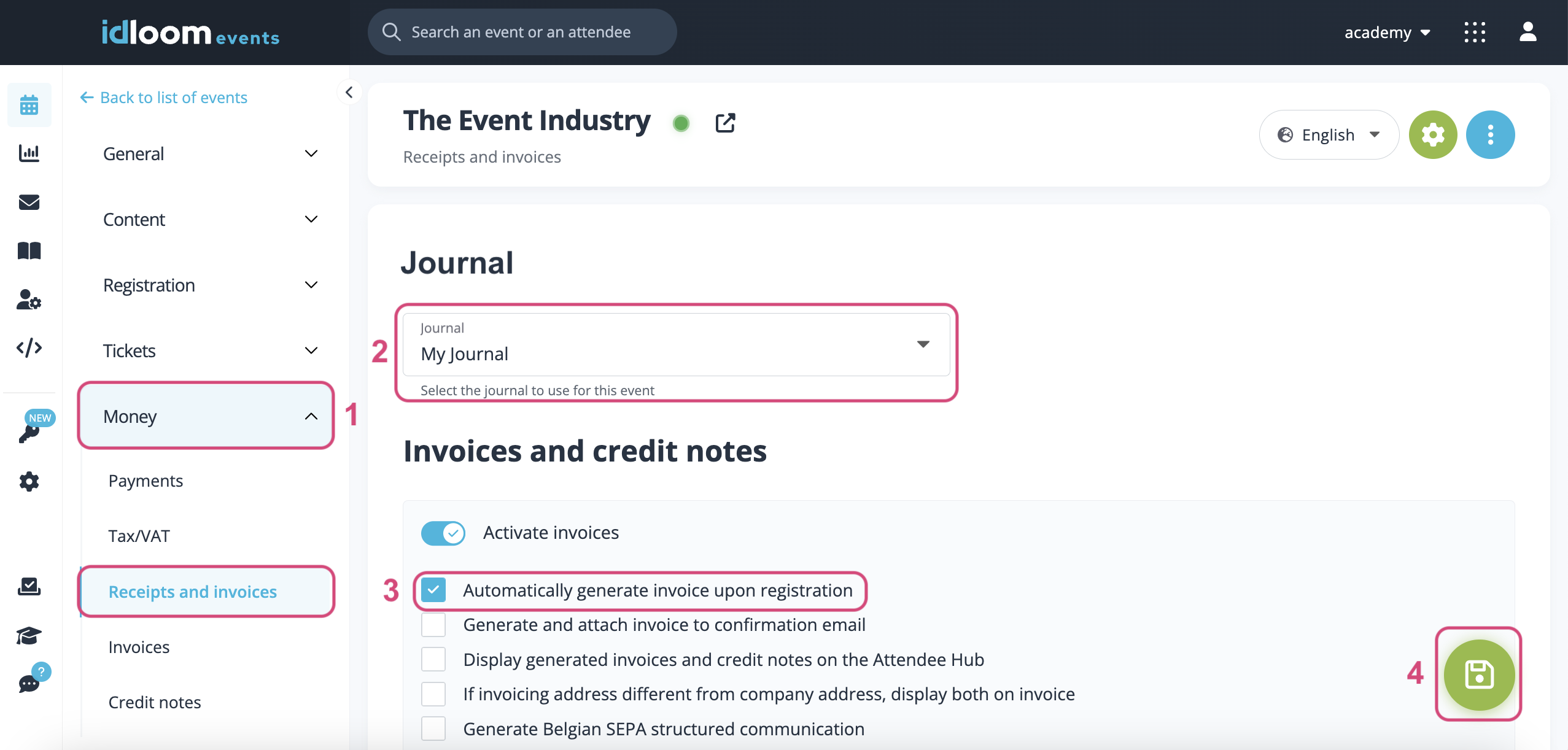
Configura tus Reglas de IVA y actívalas en el Evento
Reglas de IVA
Las Reglas de IVA describen las condiciones de IVA relacionadas con tu Diario. Puedes vincular varias Reglas de IVA a tu Perfil y asignarlas según el Evento o el Artículo.
Dirígete a la sección de Reglas de Impuestos y IVA del Módulo de Facturación.
- Haz clic en el botón "Crear Regla de IVA".
- Completa los campos:
-
Nombre: Este campo es obligatorio. Ingresa el nombre que te gustaría darle a tu condición. Este será el nombre de tu regla en el backend para que los usuarios en tu perfil lo vean.
-
Etiqueta fiscal: Este campo es obligatorio. Ingresa el nombre que te gustaría que vean los clientes en sus facturas.
-
Descripción: Este campo no es obligatorio. Puedes agregar una descripción a tu regla de IVA.
-
Diarios: Este paso no es obligatorio. Puedes vincular tu regla de IVA a uno o varios Diarios si ya has creado diarios.
-
- Haz clic en el botón "Guardar".
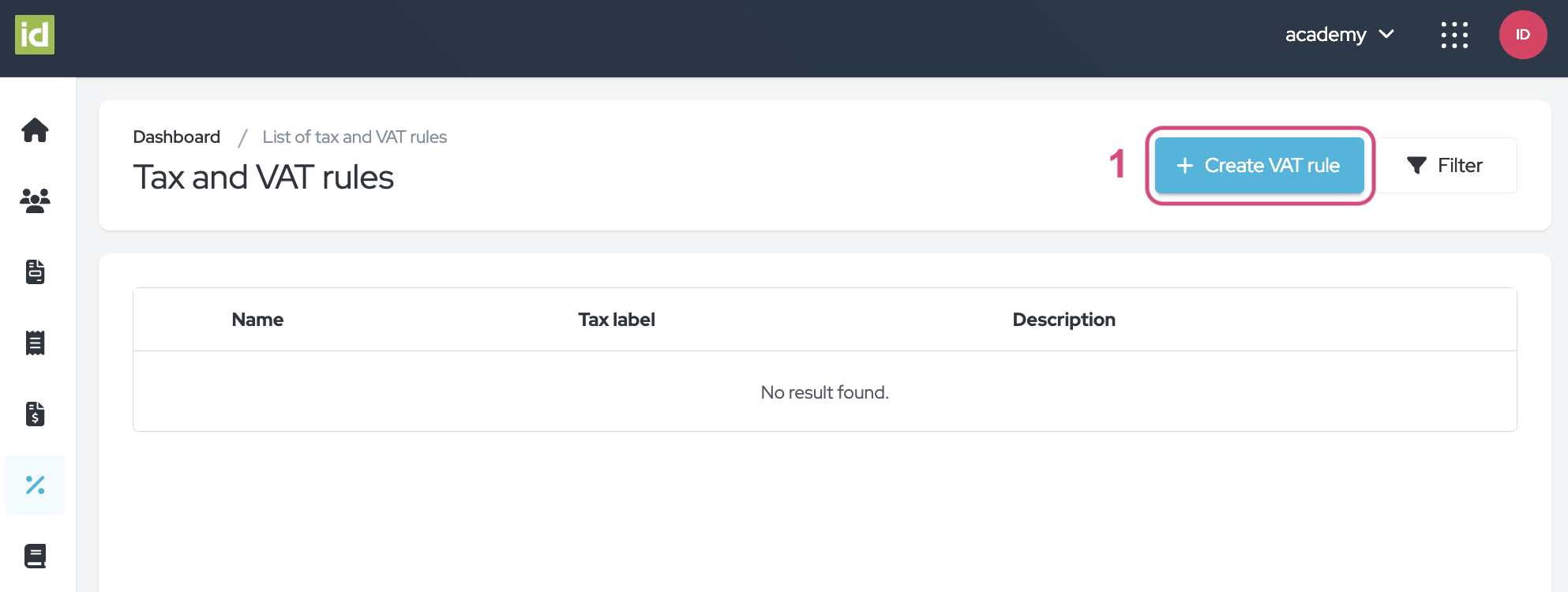
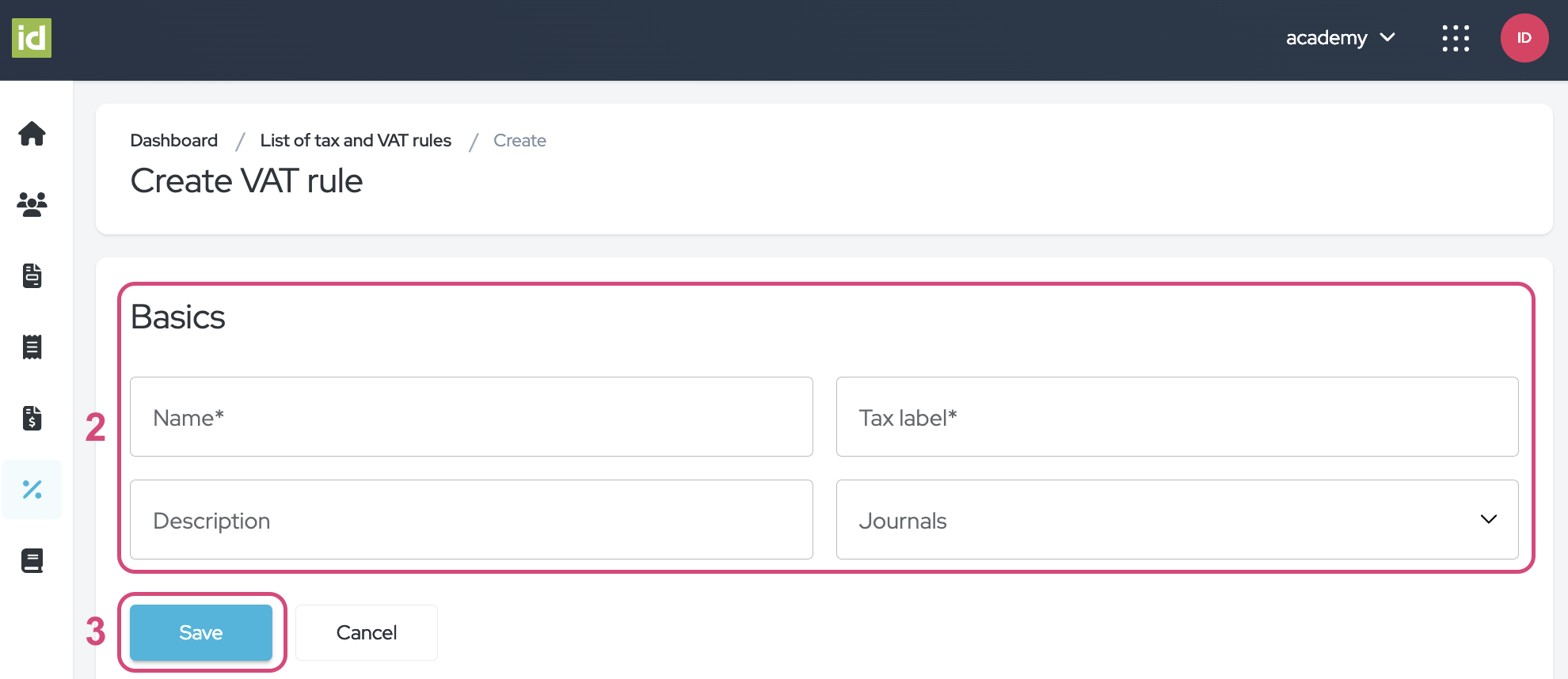
Condiciones de IVA
Ten en cuenta que las condiciones se evalúan en su orden de lista. Puedes arrastrar y soltar las condiciones para cambiar el orden según tus necesidades usando el botón de seis puntos. Si se cumple la primera condición, se aplica la tasa impositiva relacionada; de lo contrario, se evalúa la siguiente condición. Si no se cumple ninguna condición, no se aplicará ningún impuesto. Además, varias condiciones pueden ser verdaderas para una sola inscripción. En ese caso, solo se aplicará la primera condición cumplida.
- Edita una Regla de IVA.
- Haz clic en el botón "Agregar condición".
- Completa los campos de la Condición:
-
¿Tiene un número de IVA? - Este campo es obligatorio. Define si las reglas solo se aplican a Asistentes que hayan indicado un número de IVA, no hayan indicado un número de IVA, o si no importa si el Asistente ha indicado uno o no. En el último escenario, utiliza la opción "indiferente" de la lista.
-
Evaluar - Este campo no es obligatorio. Indica qué campo del formulario de registro deseas evaluar. Puede ser el País del Asistente, su Estado, su número de IVA o ambos su País y número de IVA. Recuerda que el sistema tendrá en cuenta los campos predeterminados del sistema.
-
Condición - Este campo aparecerá una vez que selecciones un elemento en el campo "Evaluar". Especifica qué condición debe cumplirse.
-
Tasa - Este campo es obligatorio. Indica la tasa que se aplicará si se cumplen las condiciones.
-
Texto a insertar en la factura - Este campo no es obligatorio. Esto es lo que se mostrará junto a la tasa de IVA en la factura, proforma o nota de crédito.
-
- Haz clic en el botón "Guardar".
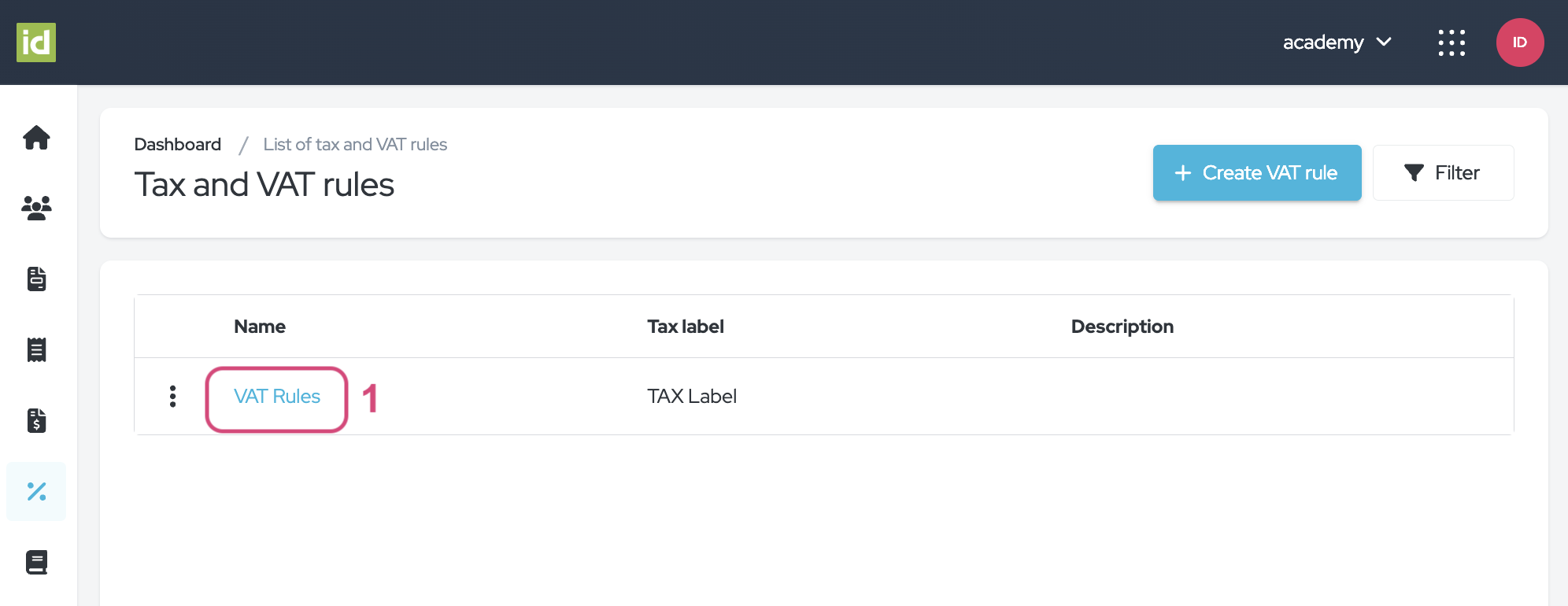
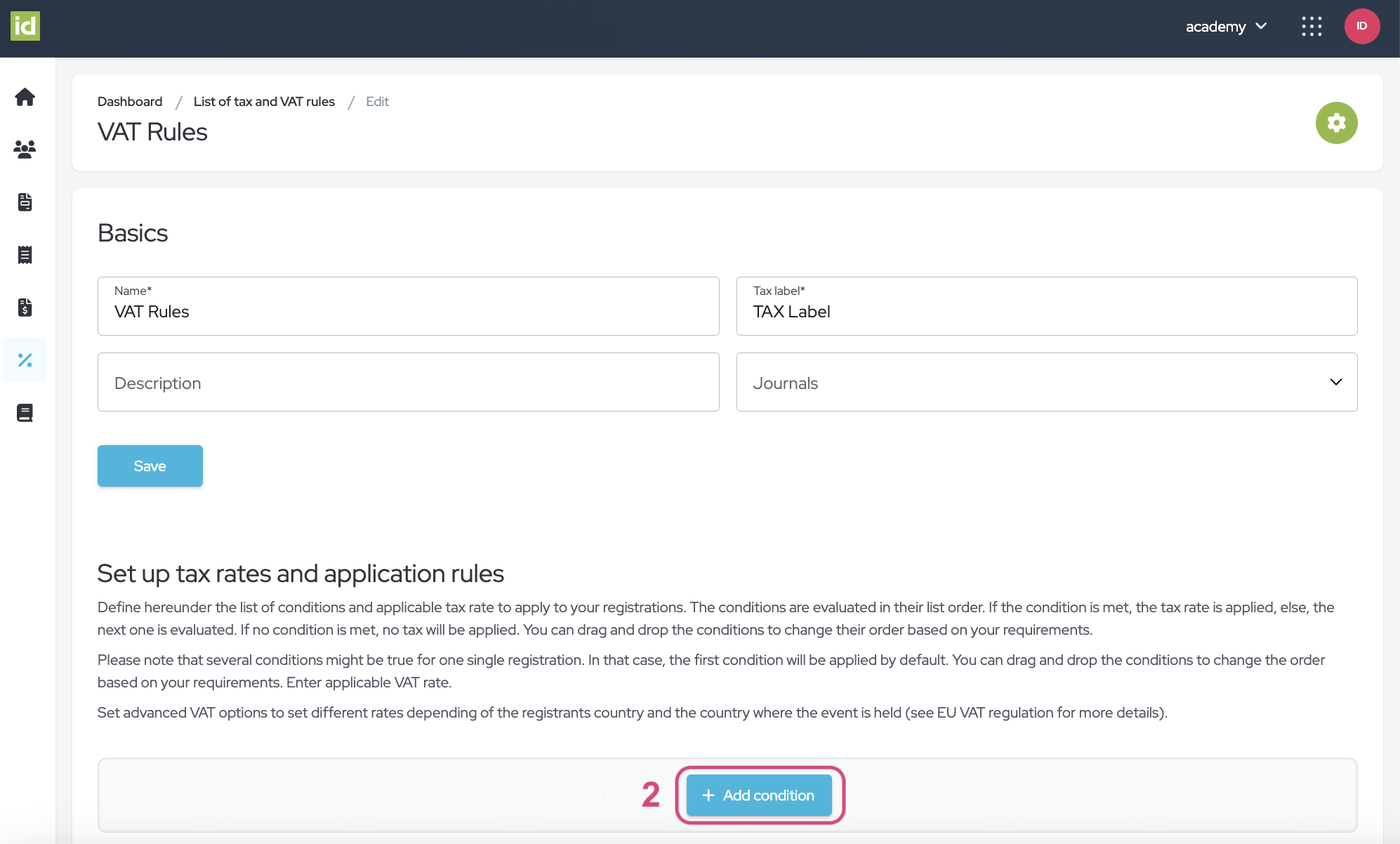
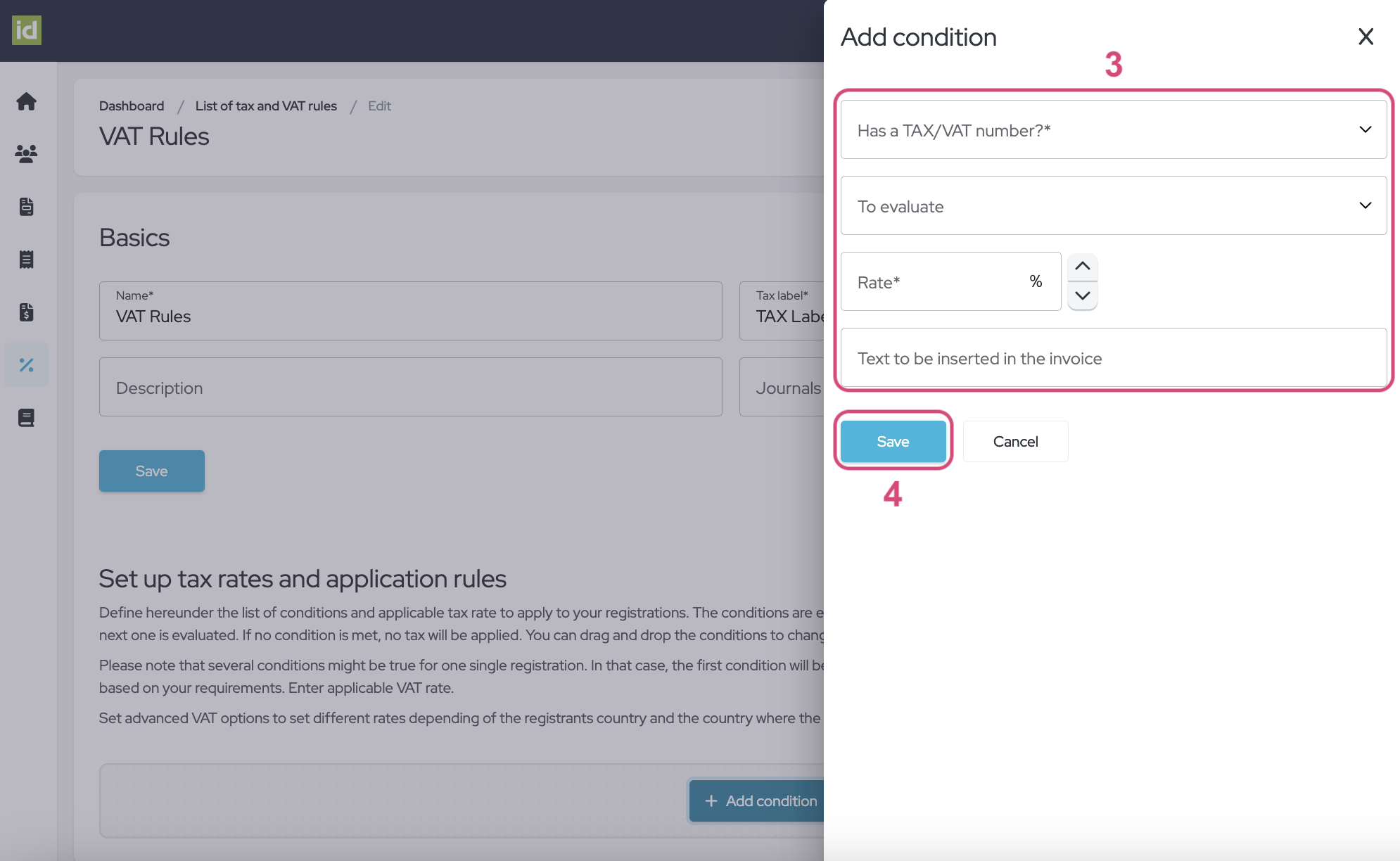
Nivel de Evento
¿Necesitas aplicar las mismas Reglas de IVA a todas tus Categorías y Opciones?
- Dirígete a Dinero > IMPUESTO/IVA.
- Selecciona el Tipo de IVA que deseas aplicar (IVA incluido o excluido).
- Selecciona tu Regla de IVA de la lista "Regla de IVA predeterminada".
- Haz clic en el botón "Guardar".
Ahora tu Regla se aplica a todo el Evento y verás una descripción general de tus Condiciones debajo del campo "Regla de IVA predeterminada".
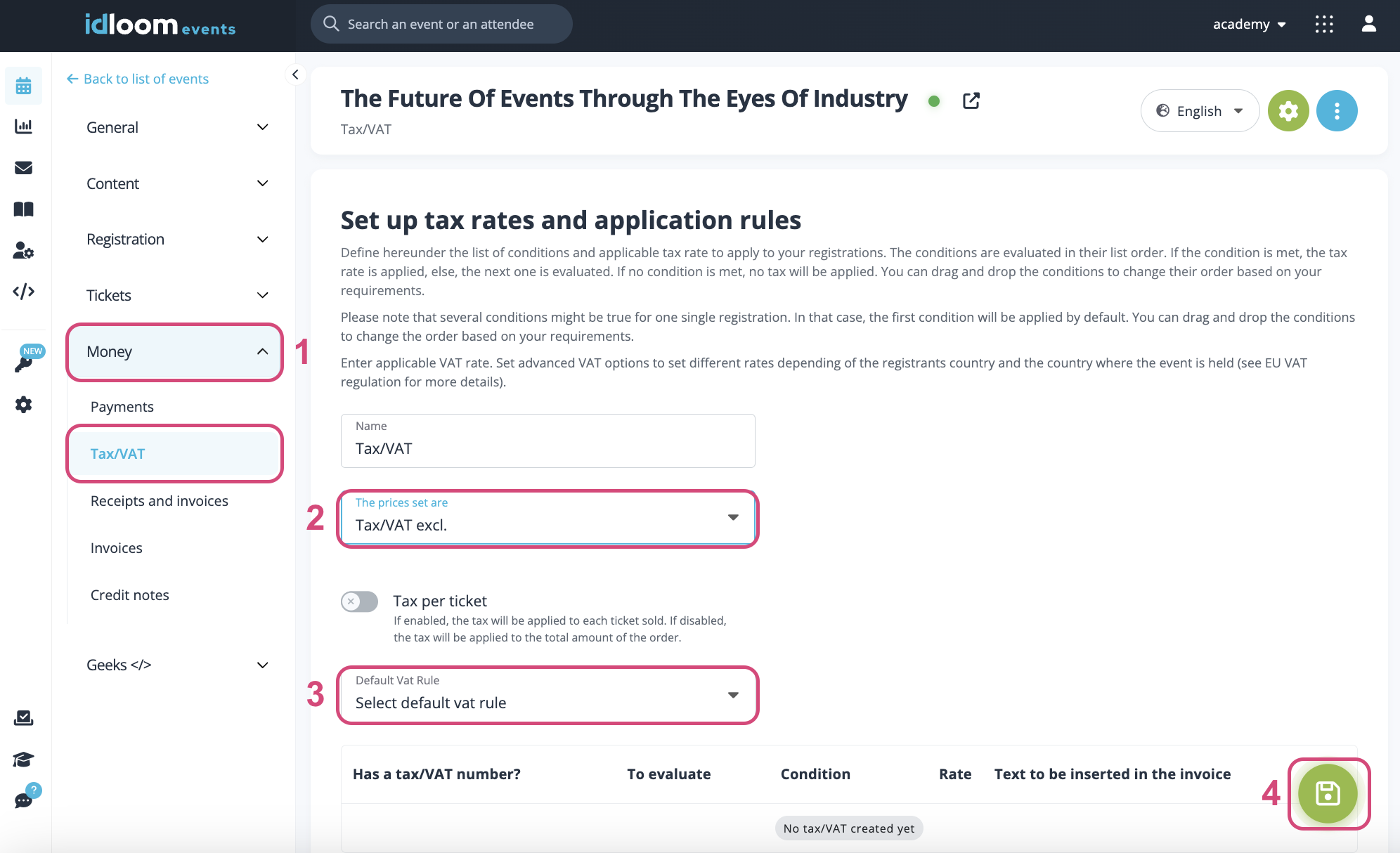
Nivel de Artículo
¿Necesitas aplicar diversas Reglas de IVA a ciertos Artículos?
- Dirígete a Dinero > IMPUESTO/IVA.
- Selecciona el Tipo de IVA que deseas aplicar (IVA incluido o excluido).
- Activa el interruptor "Impuesto por entrada".
- Haz clic en el botón "Guardar".
- Dirígete a Entradas > Categorías u Entradas > Opciones.
- Haz clic en el artículo al que deseas aplicar la Regla de IVA.
- Selecciona tu Regla de IVA de la lista "Regla de IVA".
Ahora tu Regla se aplica al Artículo. Repite para otros Artículos.
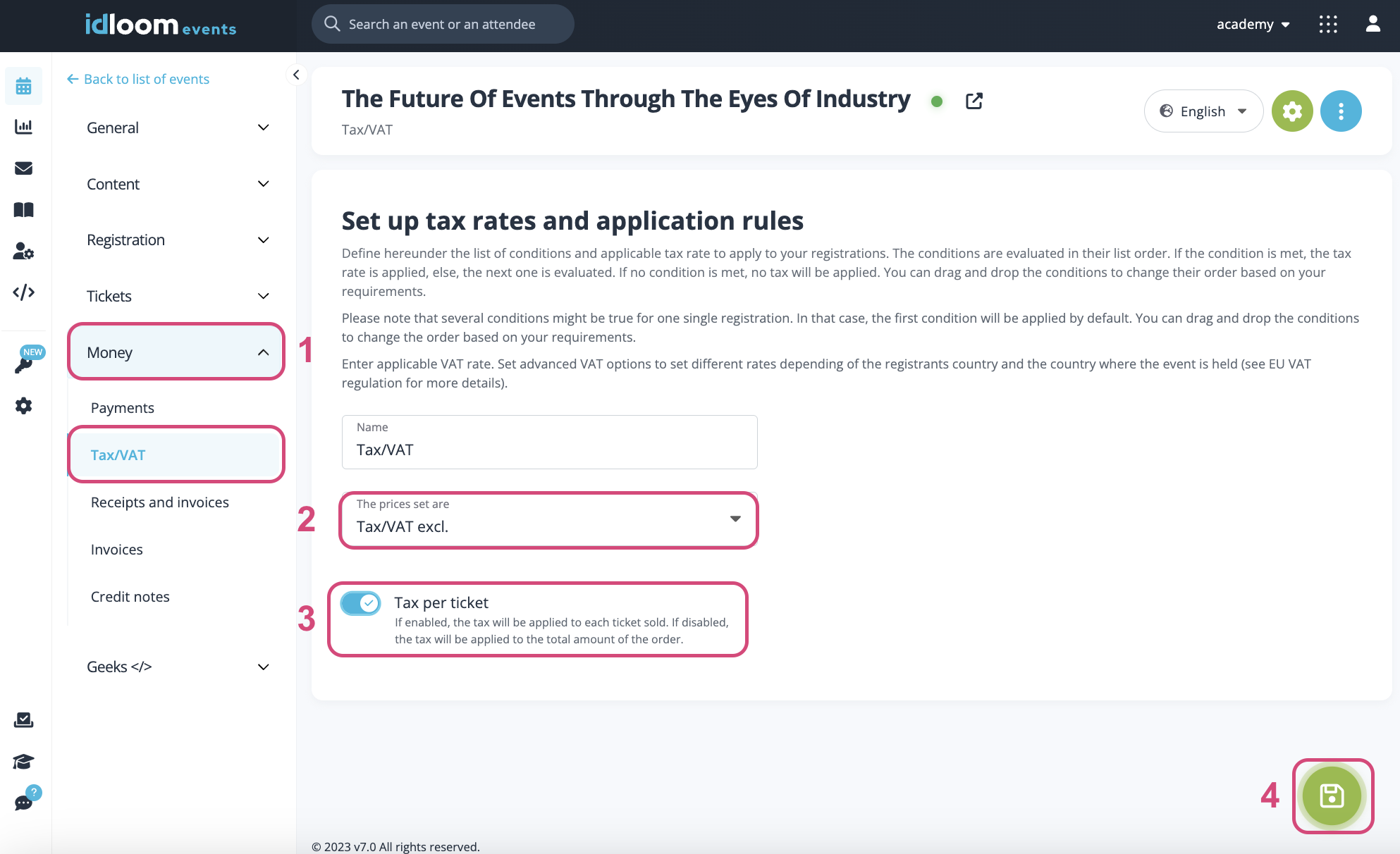
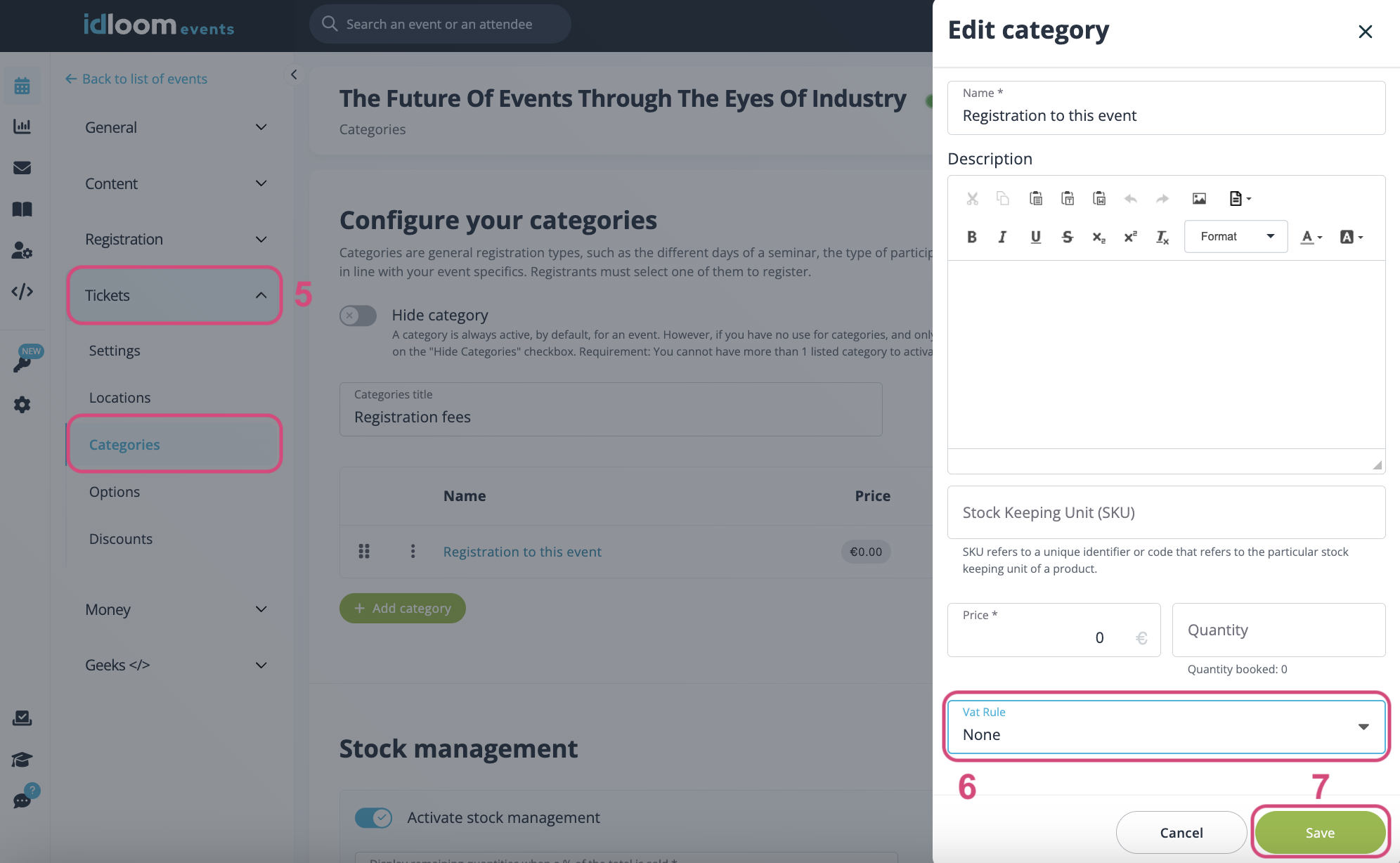
¡Te deseamos mucho éxito con tu evento pago!
Descubre guías de usuario relacionadas. También podrías estar interesado en…
Invoice - Reglas de IVA
El equipo de idloom.events

